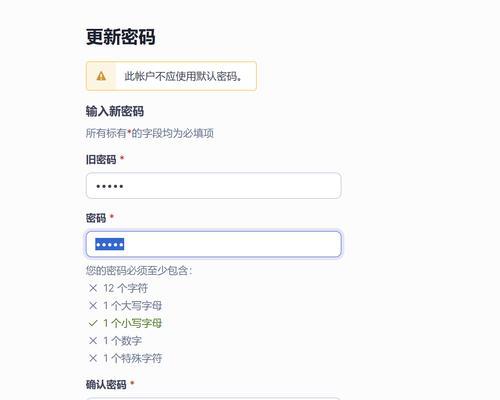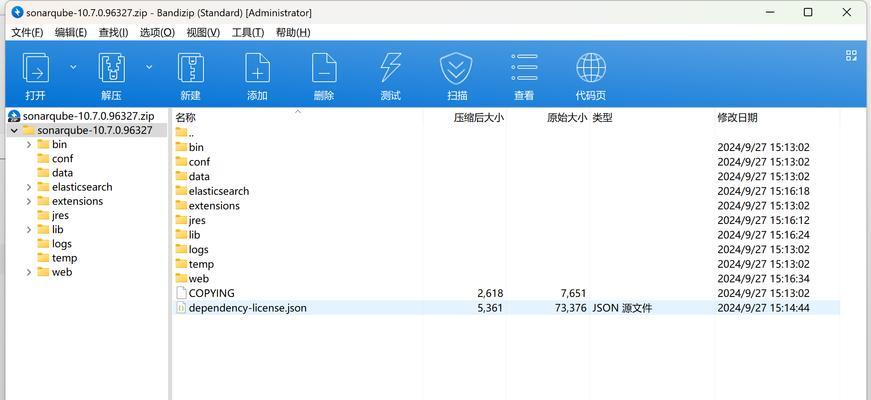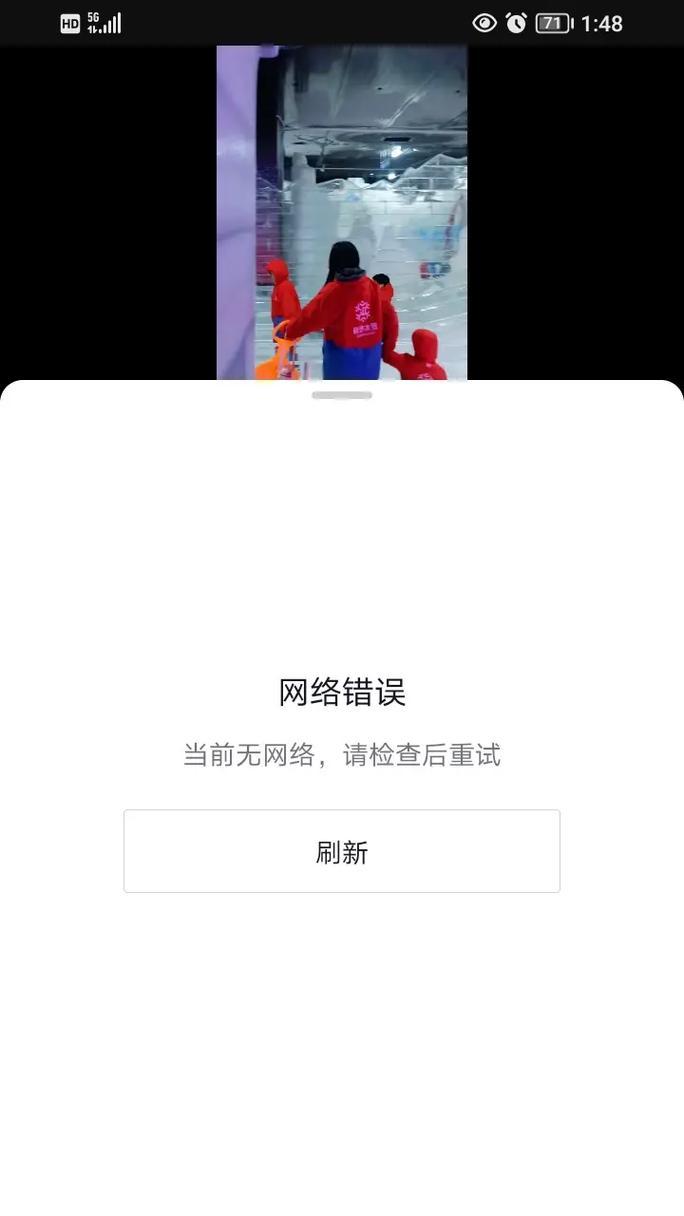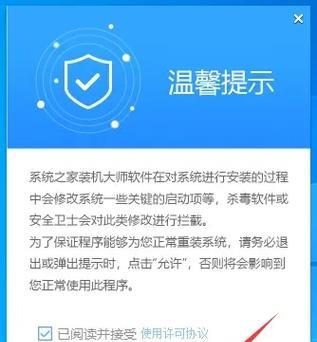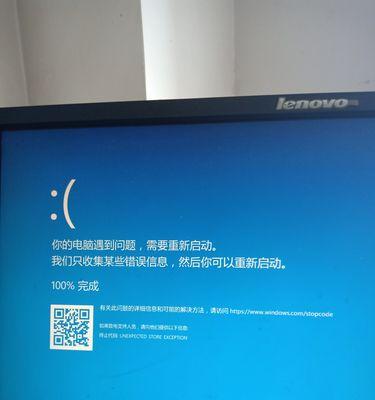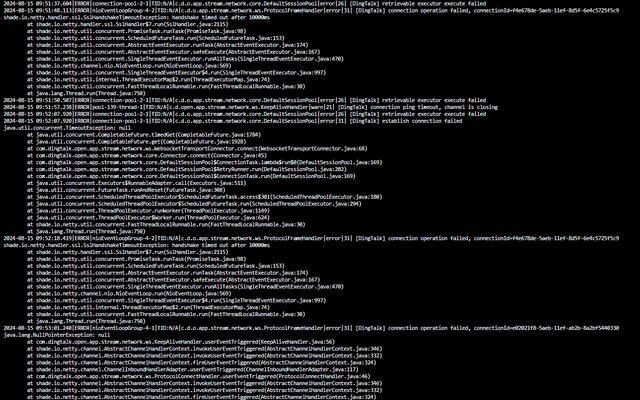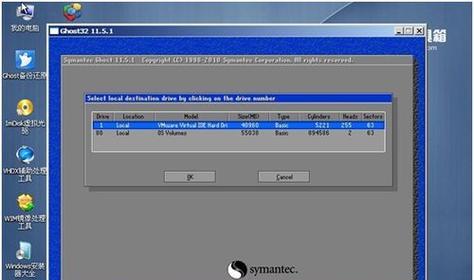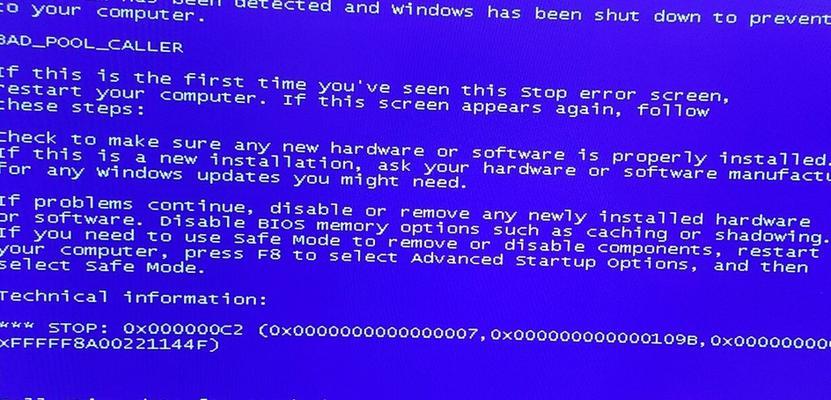在计算机领域,UEFI(统一的可扩展固件接口)已经成为大多数计算机硬件的标准。使用UEFI原版系统进行安装可以提供更快的启动速度和更高的安全性。本文将详细介绍如何使用UEFI原版系统进行安装,以帮助读者轻松完成操作。
标题和
1.什么是UEFI原版系统?
UEFI原版系统是指使用统一的可扩展固件接口来启动操作系统的系统。相比传统的BIOS系统,UEFI原版系统具有更多的功能和特性。
2.准备工作
在安装UEFI原版系统之前,需要准备一台支持UEFI的计算机、一个可启动的UEFI安装介质(如USB闪存驱动器)以及要安装的操作系统的映像文件。
3.进入UEFI设置
在计算机启动时,按下特定的键(通常是DEL、F2或F12)进入UEFI设置界面。在设置界面中,可以更改启动顺序、禁用安全启动等。
4.创建引导介质
将UEFI安装介质插入计算机,并使用UEFI设置界面中的选项创建引导介质。这将使计算机能够从该介质启动,并开始安装过程。
5.选择语言和地区
在安装过程开始时,系统会要求选择安装语言和地区。根据自己的需要进行选择,并点击下一步。
6.接受许可协议
在继续安装之前,需要接受操作系统的许可协议。仔细阅读协议内容,并点击同意按钮。
7.确定安装类型
在选择安装类型时,可以选择完全清除硬盘并安装新系统,或者保留旧系统并进行升级。根据自己的需求进行选择,并点击下一步。
8.分区硬盘
接下来,需要对硬盘进行分区。可以选择将整个硬盘用于系统安装,或者自定义分区以满足自己的需求。
9.开始安装
确定好分区后,点击开始安装按钮,系统将自动开始安装操作系统。这个过程可能需要一些时间,请耐心等待。
10.完成安装
安装过程完成后,系统会提示重启计算机。在重启时,请确保移除引导介质,并按照屏幕提示完成系统设置。
11.检查系统启动方式
在计算机重新启动后,进入UEFI设置界面,检查系统的启动方式是否为UEFI。如果是,说明安装成功。
12.更新系统驱动
安装完成后,可以通过设备管理器或操作系统提供的更新工具来更新系统驱动程序,以确保计算机的正常运行。
13.配置系统设置
根据自己的需求,对安装完成的操作系统进行一些必要的配置,如设置网络连接、安装软件等。
14.设置安全性选项
在使用UEFI原版系统时,可以通过UEFI设置界面来设置一些安全性选项,如启用安全启动、设置密码等。
15.备份重要数据
为了保证数据安全,建议定期备份重要数据。在使用UEFI原版系统时,也要特别注意备份的重要性。
使用UEFI原版系统进行安装可以带来更好的性能和安全性。本文详细介绍了如何准备工作、进入UEFI设置、创建引导介质、选择语言和地区、接受许可协议、确定安装类型、分区硬盘、开始安装、完成安装、检查系统启动方式、更新系统驱动、配置系统设置、设置安全性选项以及备份重要数据等步骤。希望本文能够帮助读者顺利安装UEFI原版系统,并提供良好的计算体验。