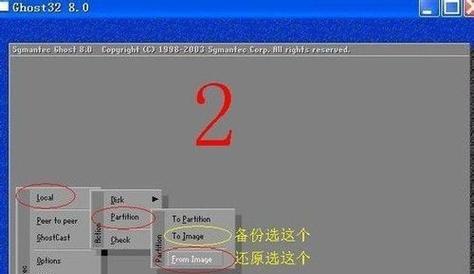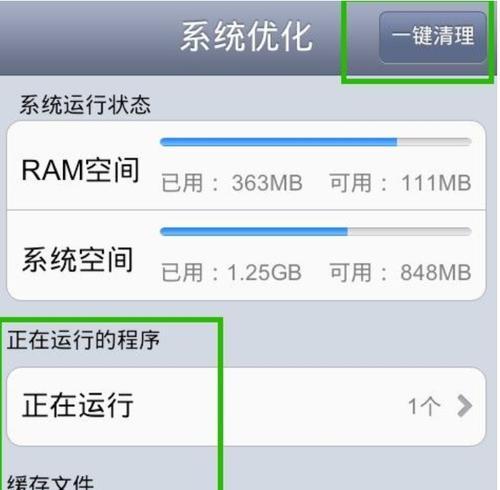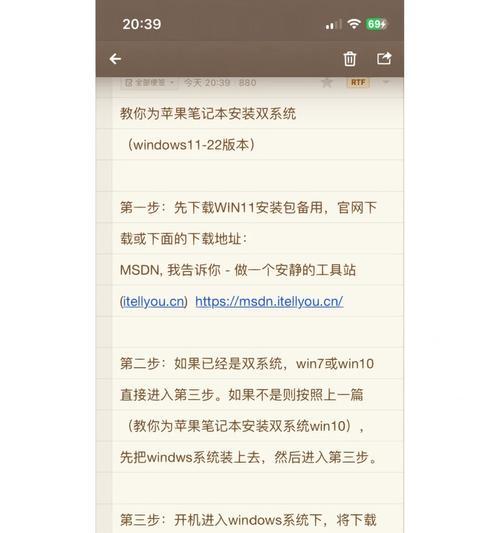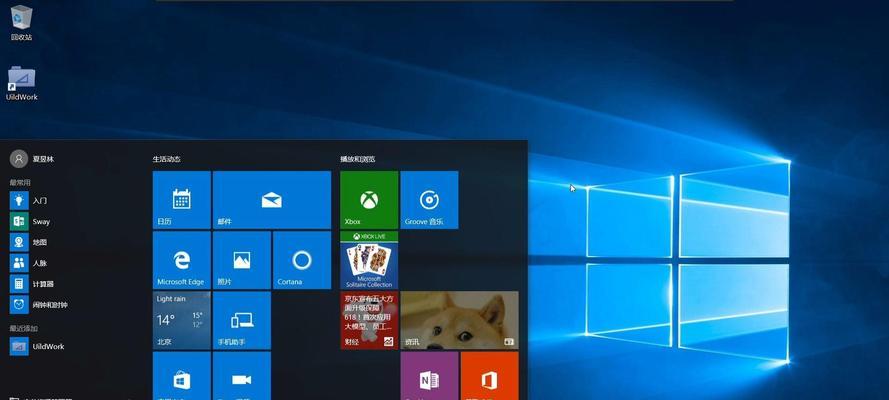在使用电脑的过程中,我们经常遇到系统出现故障或运行缓慢的情况,此时重新安装操作系统成为最好的解决方案。而使用U盘进行Ghost重装Win7系统不仅方便快捷,还能有效避免数据丢失。本文将详细介绍如何使用U盘进行Ghost重装Win7系统。
一、准备工作:获取Win7系统镜像文件
在进行U盘Ghost重装Win7系统之前,我们首先需要获取Win7系统的镜像文件。可以通过官方渠道下载或从正规途径购买获得。确保镜像文件的完整性和合法性。
二、格式化U盘并制作启动盘
1.插入U盘,确保U盘内没有重要数据。
2.打开电脑资源管理器,右键点击U盘图标,选择“格式化”选项。
3.在格式化选项中,选择文件系统为FAT32,并勾选“快速格式化”选项。
4.点击“开始”按钮进行格式化。
5.格式化完成后,下载并运行“UltraISO”软件。
6.点击软件界面的“文件”菜单,选择“打开”,找到之前下载的Win7系统镜像文件。
7.点击软件界面的“启动”菜单,选择“写入硬盘映像”选项。
8.在弹出的对话框中,选择U盘作为目标磁盘,点击“写入”按钮,完成启动盘的制作。
三、设置电脑启动顺序和启动U盘
1.插入制作好的U盘启动盘。
2.重启电脑,在开机过程中按下Del或F2键进入BIOS设置。
3.在BIOS设置界面中,找到“Boot”选项,将U盘所在设备移动至首位。
4.保存设置并退出BIOS,电脑将自动重启。
5.在重启后的过程中,按照提示按任意键启动U盘。
四、进行Ghost重装Win7系统
1.启动U盘后,会进入系统安装界面,选择“安装Windows”选项。
2.按照提示选择安装语言、时区和键盘输入法,并点击“下一步”按钮。
3.点击“安装现有的Windows”选项。
4.在安装类型选择界面中,选择“高级”选项。
5.点击“设置”按钮,选择需要安装的分区,并点击“格式化”按钮进行格式化操作。
6.确认分区格式化完成后,点击“下一步”按钮,系统开始自动安装。
7.根据系统提示,进行相关设置和填写信息。
8.系统安装完成后,电脑会自动重启。
五、完成系统安装和设置
1.在系统重启后,根据提示进行相关设置和个人信息填写。
2.等待系统配置完成,即可进入全新安装的Win7系统。
3.根据个人需求,进行系统补丁更新和软件安装。
六、
通过使用U盘进行Ghost重装Win7系统,我们可以轻松解决电脑系统故障或运行缓慢的问题。只需几个简单的步骤,我们就能拥有一个焕然一新的电脑系统。记住在操作前备份重要文件,并确保下载的镜像文件来源可靠。希望本文的教程对大家有所帮助!