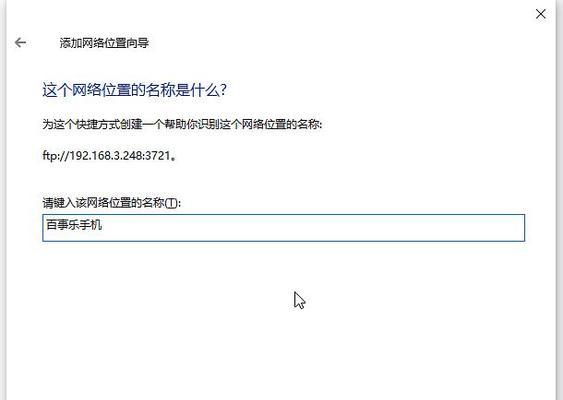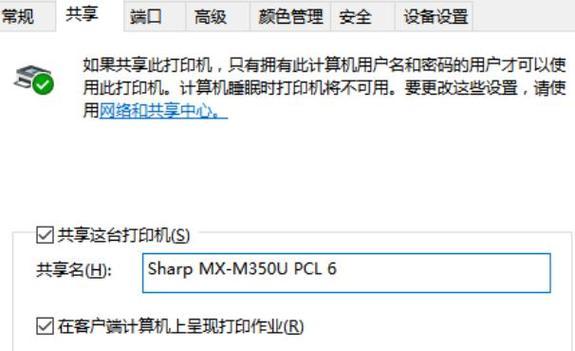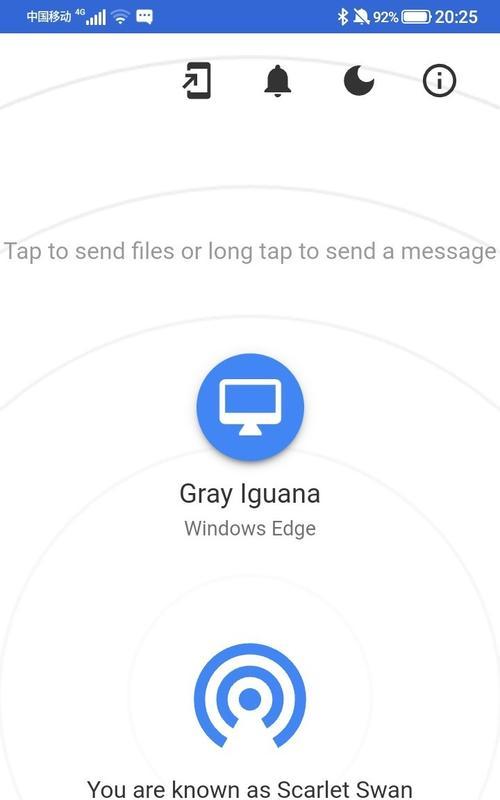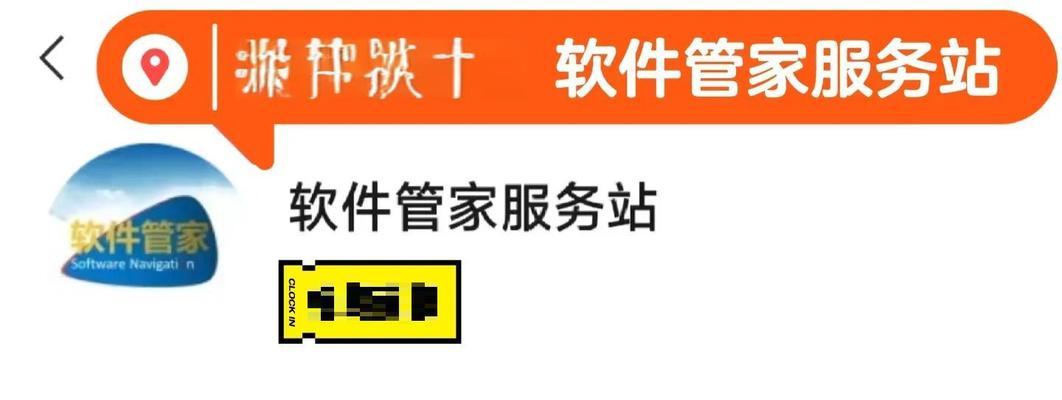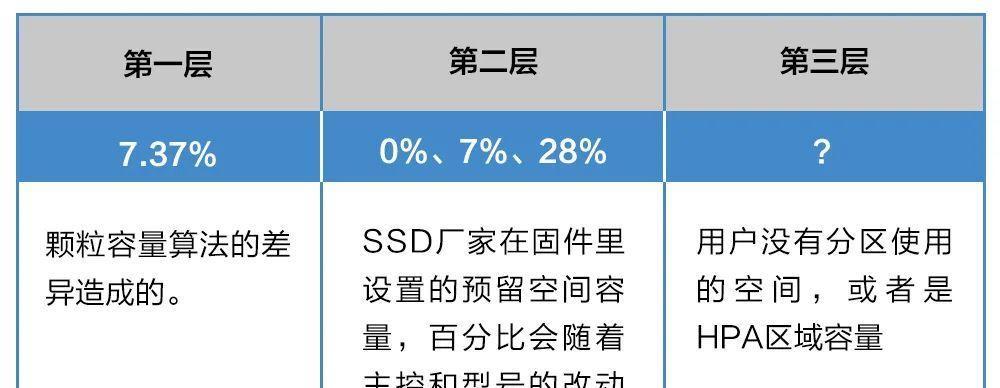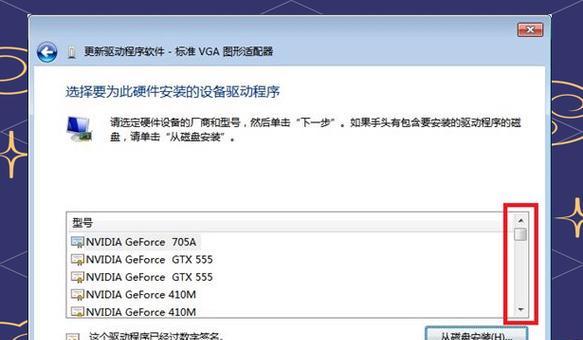在工作或学习中,我们常常需要与同事或同学之间共享文件,为了方便快捷地进行文件共享,局域网文件共享成为了一种常用的方法。本文将为您提供一份简单易懂的局域网文件共享操作指南,帮助您轻松实现文件的共享和访问。
设置局域网组
通过设置局域网组,可以将相关设备连接到同一个网络组中,方便文件的共享和访问。在网络设置中创建一个新的局域网组,设置组名为“文件共享”,并选择合适的IP地址范围。
设置文件共享权限
在每个需要进行文件共享的设备上,打开文件资源管理器,右键点击需要共享的文件夹,并选择“共享与安全性”选项。在共享选项中,勾选“共享此文件夹”,并设置相应的共享权限,包括读取、写入和删除等。
启用网络发现
在Windows操作系统中,启用网络发现可以让其他设备可以搜索到您的共享文件夹。打开控制面板,进入网络和共享中心,在当前网络类型下选择“启用网络发现”。
检查防火墙设置
防火墙可能会阻止其他设备访问您的共享文件夹,因此需要检查防火墙设置,确保允许局域网设备访问共享文件夹。打开防火墙设置,创建一个新的规则,允许局域网设备访问共享文件夹的端口。
登录到局域网组
在每个需要进行文件共享的设备上,登录到相同的局域网组。打开网络设置,选择“登录到网络”,输入正确的组名和密码,确保设备成功登录到局域网组。
查找共享文件夹
在需要访问共享文件夹的设备上,打开文件资源管理器,选择“网络”选项卡,然后点击“查找”按钮。输入共享文件夹所在设备的名称或IP地址,进行搜索。
连接共享文件夹
找到需要访问的共享文件夹后,双击该文件夹,在弹出的登录对话框中输入正确的用户名和密码,连接到共享文件夹。
上传和下载文件
连接到共享文件夹后,您可以自由地上传和下载文件。将需要上传的文件拖拽到共享文件夹中,或者从共享文件夹中拖拽需要下载的文件到本地设备。
关闭文件共享
当您不再需要进行文件共享时,可以关闭文件共享功能。在文件资源管理器中右键点击共享文件夹,选择“共享与安全性”选项,然后取消勾选“共享此文件夹”。
保护共享文件夹安全
为了保护共享文件夹的安全,建议设置密码保护,只允许授权用户访问。在共享选项中设置密码,并且仅向需要访问的用户提供密码。
备份共享文件
定期备份共享文件是保证文件安全的重要措施。可以使用外部存储设备或云存储服务来备份共享文件,以防数据丢失或损坏。
解决共享文件夹访问问题
如果您在访问共享文件夹时遇到问题,可以尝试以下解决方法:检查设备网络连接、重新登录到局域网组、检查共享文件夹权限等。
局域网文件共享的优势
局域网文件共享具有实时性高、方便快捷、节省存储空间等优势。通过局域网文件共享,可以快速地与团队成员或同事之间交流和协作。
小心网络安全风险
在进行文件共享时,务必要小心网络安全风险。确保您的网络环境安全,并且仅与可信任的设备进行文件共享,避免因不当操作导致数据泄露或损坏。
通过本文的指南,您可以轻松地实现局域网文件共享,方便地与他人共享和访问文件。不论是工作中还是学习中,局域网文件共享都能提高工作效率和协作能力。记住设置权限、保护安全,享受局域网文件共享的便利。