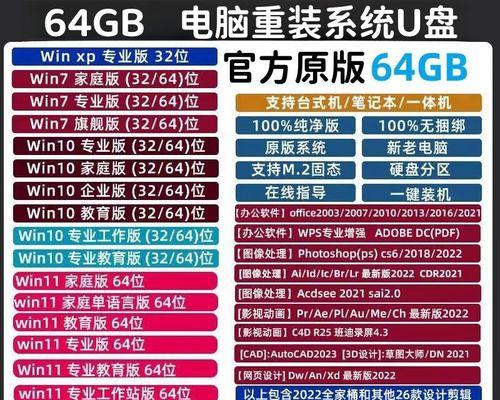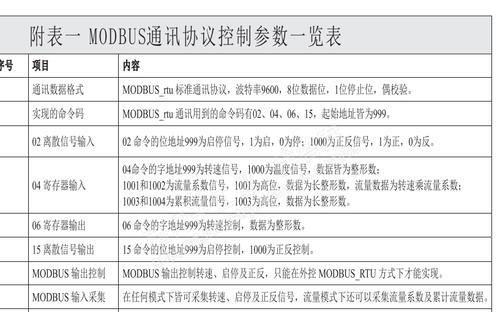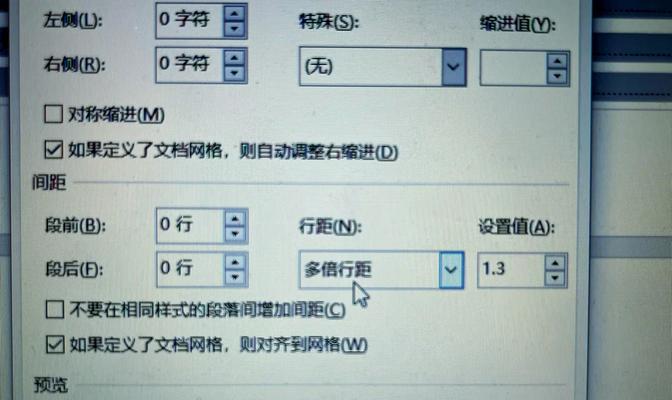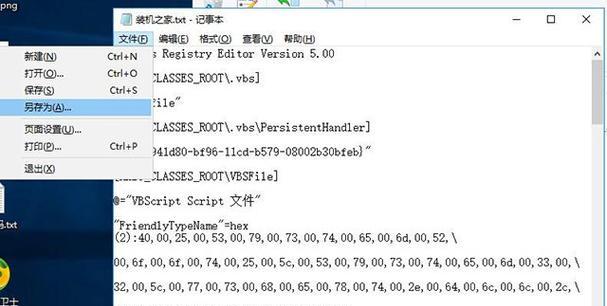随着技术的不断进步,现在越来越多的人选择使用U盘来安装操作系统。本文将详细介绍如何使用U盘刷Win7系统,帮助读者轻松完成系统安装。
标题和
1.确认系统要求
确认您的计算机是否满足Windows7系统的最低硬件要求,包括处理器、内存、磁盘空间等。
2.下载Windows7镜像文件
访问Microsoft官方网站,下载适用于您的计算机的Windows7镜像文件,并保存到本地硬盘。
3.准备U盘
插入一个空白的U盘,确保其容量足够大以容纳Windows7镜像文件并留有一定空间作为临时缓存。
4.格式化U盘
在计算机资源管理器中找到U盘,右键点击它并选择“格式化”选项,选择NTFS文件系统,并启动格式化。
5.创建可引导U盘
下载并运行一个名为Rufus的小工具,选择U盘作为目标设备,加载之前下载的Windows7镜像文件,并选择启动方式为U盘。
6.设置计算机启动顺序
重启计算机,并在开机时按下相应的按键进入BIOS设置界面,将U盘设置为第一启动选项。
7.进入Windows7安装界面
重新启动计算机后,系统将自动从U盘引导,进入Windows7安装界面。按照提示选择语言、键盘布局等设置,并点击“下一步”。
8.安装Windows7系统
在安装界面中,选择“自定义(高级)”选项,将Windows7安装到U盘指定的分区,并等待系统文件的复制和安装过程完成。
9.完成系统安装
系统安装完成后,按照提示进行初步设置,包括设置用户名、密码等信息,以及选择系统的时区和网络连接方式。
10.更新系统和驱动程序
进入桌面后,打开WindowsUpdate并更新系统至最新版本,同时更新计算机的驱动程序,以确保系统的稳定性和兼容性。
11.安装常用软件
下载并安装常用的软件程序,如浏览器、办公套件、杀毒软件等,以满足您日常使用的需求。
12.个性化设置
根据个人喜好,进行系统的个性化设置,包括桌面背景、主题风格、屏幕保护程序等。
13.备份重要数据
在使用Win7系统期间,定期备份重要的文件和数据,以防止意外丢失或损坏。
14.调整系统性能
根据计算机的配置和使用需求,调整系统的性能选项,如关闭不必要的特效、调整虚拟内存等。
15.注意事项和常见问题
指出一些注意事项和常见问题的解决方法,如安装过程中可能遇到的错误提示、驱动程序不兼容等。
通过本文提供的详细步骤,读者可以轻松使用U盘刷Win7系统。请确保按照指示进行操作,并注意备份重要数据。任何问题都可以在相关论坛或技术社区中寻求帮助。祝您成功安装Win7系统!