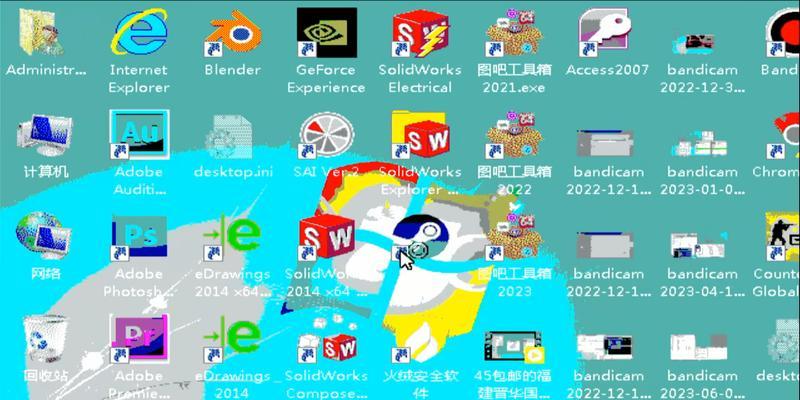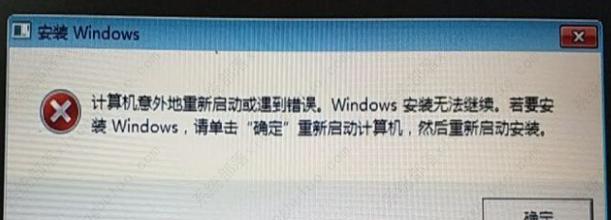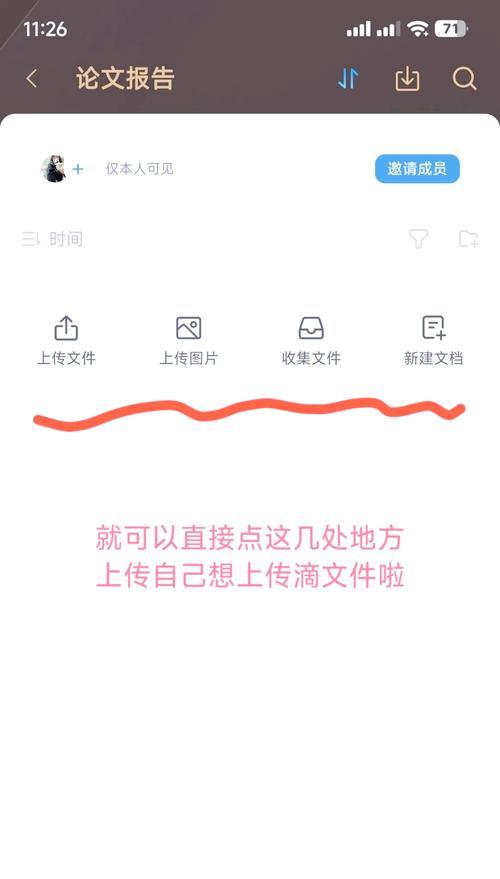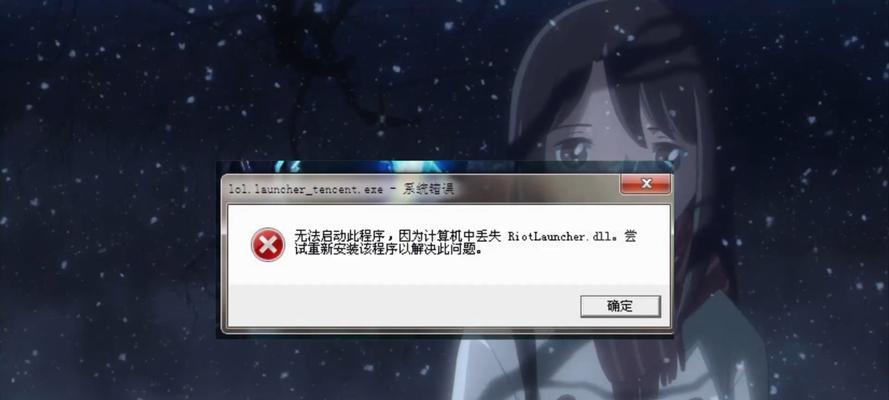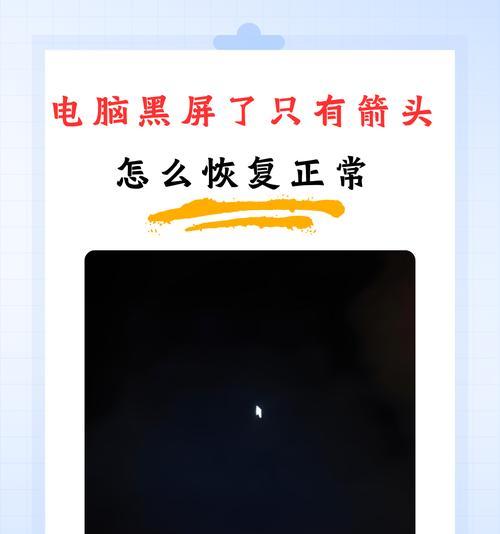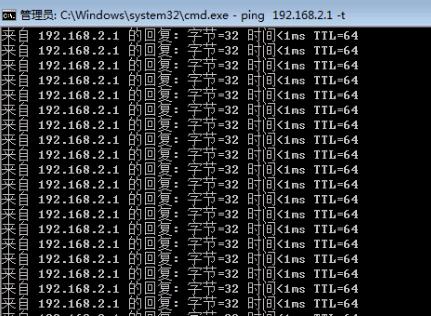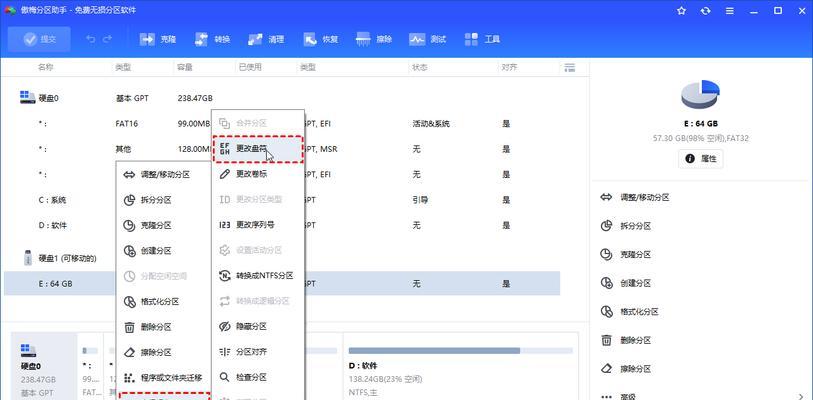在使用Win7操作系统时,安装正确的显卡驱动程序是非常重要的。显卡驱动程序可以提供优化的图形性能和稳定性,同时还可以支持新的功能和功能增强。本文将详细介绍如何在Win7操作系统上安装显卡驱动程序,并提供了逐步指南和提示,帮助您轻松完成安装过程。
检查显卡型号和驱动版本
在开始安装显卡驱动程序之前,您需要确定您的显卡型号和当前安装的驱动版本。这将有助于选择正确的驱动程序,并避免不必要的问题。
下载正确的显卡驱动程序
在下载显卡驱动程序之前,您需要确定您的显卡型号和操作系统版本,以确保下载正确的驱动程序。您可以从显卡制造商的官方网站或其他可信的驱动程序下载网站下载驱动程序。
备份重要文件和设置
在安装显卡驱动程序之前,建议您备份重要文件和设置,以防止数据丢失或设置丢失。您可以使用备份软件或手动复制文件来完成此操作。
卸载旧的显卡驱动程序
在安装新的显卡驱动程序之前,您需要先卸载旧的驱动程序。您可以通过控制面板的“程序和功能”或设备管理器来卸载驱动程序。
安全模式下启动计算机
为了确保顺利安装显卡驱动程序,建议您在安装过程中将计算机启动到安全模式下。安全模式可以避免不必要的驱动程序冲突和其他问题。
运行驱动程序安装程序
双击下载的显卡驱动程序安装文件,并按照安装向导的指示进行操作。确保您选择正确的安装选项,例如选择显卡类型和目标安装位置。
完成驱动程序安装
一旦安装程序完成,您需要重新启动计算机以使更改生效。在重新启动之前,确保将所有未保存的工作保存并关闭所有应用程序。
检查驱动程序是否成功安装
重新启动计算机后,您可以检查显卡驱动程序是否成功安装。您可以通过设备管理器或显卡制造商提供的软件来确认驱动程序的版本和状态。
更新驱动程序
如果您发现安装的驱动程序版本较旧,建议您从显卡制造商的官方网站下载最新的驱动程序,并按照前面提到的步骤再次安装。
解决常见问题
在安装显卡驱动程序时,可能会遇到一些常见问题,例如驱动程序无法安装或无法启动。本节将介绍一些常见问题的解决方法。
备份驱动程序
为了避免以后的问题,建议您在成功安装显卡驱动程序后备份该驱动程序。这样,如果将来需要重新安装或回滚驱动程序,您可以轻松恢复到之前的状态。
了解显卡驱动程序的设置和选项
一旦成功安装显卡驱动程序,您可以花些时间了解和调整显卡驱动程序的设置和选项。这可以帮助您优化图形性能和适应个人喜好。
定期更新显卡驱动程序
为了保持最佳性能和兼容性,建议您定期更新显卡驱动程序。您可以定期检查显卡制造商的官方网站,以获取最新的驱动程序版本。
遇到问题时寻求帮助
如果在安装显卡驱动程序的过程中遇到任何问题,建议您寻求帮助。您可以参考显卡制造商的官方支持文档、在线论坛或联系他们的技术支持团队。
在Win7操作系统上正确安装显卡驱动程序是确保优化图形性能和稳定性的关键步骤。通过本文提供的详细指南,您可以轻松完成安装过程,并享受到最佳的图形体验。记得定期更新驱动程序以保持最新的功能和修复漏洞。