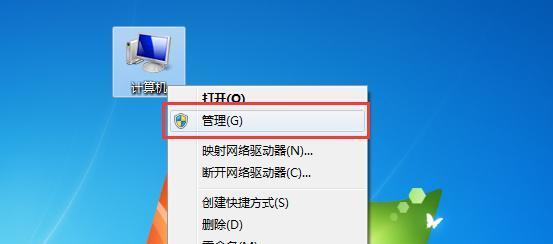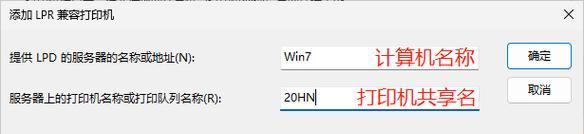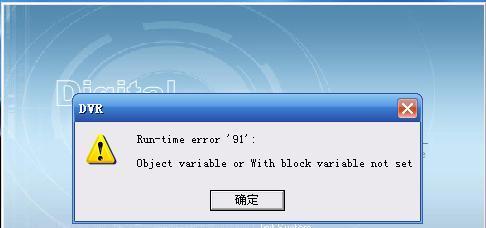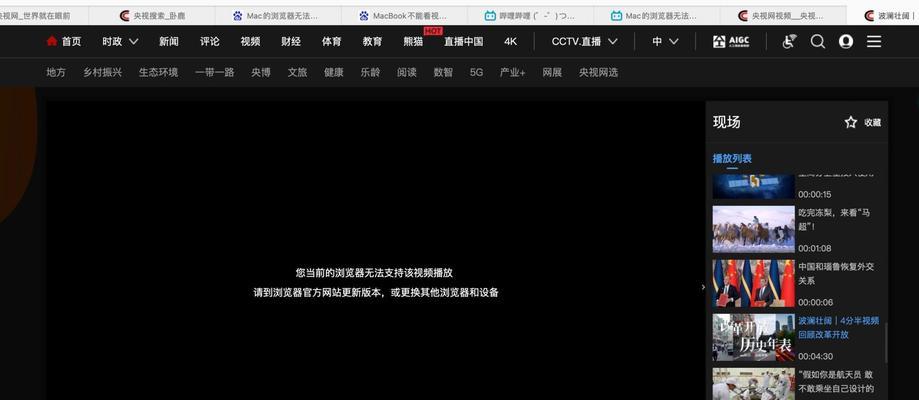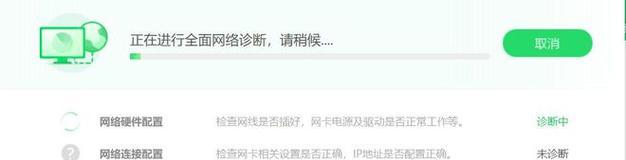随着办公环境的不断发展,局域网打印机共享成为了一个常见的需求。而在Win7系统中,如何进行局域网打印机共享的设置又成为了一个关注的焦点。本文将详细介绍如何在Win7系统下设置局域网打印机共享,让您能够轻松实现打印机的共享。
检查网络连接
在进行局域网打印机共享设置之前,首先需要确保所有计算机都连接到同一个局域网下。您可以通过查看IP地址或者使用网络诊断工具来确认网络连接是否正常。
选择要共享的打印机
在Win7系统中,您可以选择任意一台计算机上的打印机进行共享。点击“开始”按钮,选择“设备和打印机”,找到您要共享的打印机,在其图标上右键点击并选择“共享”。
设置共享权限
在弹出的“共享”窗口中,选择“共享此打印机”,然后点击“权限”按钮。在权限设置页面中,您可以选择是否允许其他用户管理您的打印机,或者只允许其他用户进行打印操作。
添加共享打印机
在其他计算机上,点击“开始”按钮,选择“设备和打印机”,然后点击“添加打印机”。系统会自动搜索局域网享的打印机,选择要添加的打印机,并按照提示完成添加过程。
设置默认打印机
在每台计算机上都需要设置默认打印机,这样在打印时就可以直接使用默认的共享打印机。在“设备和打印机”页面中,找到要设置为默认的共享打印机,在其图标上右键点击并选择“设置为默认打印机”。
配置防火墙
如果您的计算机开启了防火墙,那么需要进行一些额外的配置。在控制面板中找到“Windows防火墙”,选择“高级设置”,然后在入站规则中允许文件和打印机共享。
测试打印
在所有计算机都完成了上述设置之后,您可以尝试进行打印测试。选择一台计算机上的文档,点击“打印”按钮,在打印选项中选择共享的打印机,并点击“打印”。如果能够成功打印出文档,那么说明局域网打印机共享设置已经成功。
解决打印问题
如果在进行打印测试时遇到了问题,您可以检查以下几个方面:检查网络连接是否正常,确保所有计算机都连接到同一个局域网下;检查打印机的共享权限是否设置正确,是否允许其他用户进行打印操作;检查防火墙配置是否正确。
添加共享用户
如果您想要将打印机共享给特定的用户,可以在共享权限设置中添加用户。点击“权限”按钮,在弹出的对话框中点击“添加”按钮,输入要添加的用户名称,并设置相应的权限。
关于打印机驱动程序
在进行局域网打印机共享设置时,需要确保所有计算机都已经安装了相同型号的打印机驱动程序。如果某台计算机没有安装相应的驱动程序,那么该计算机就无法使用共享打印机。
扩展局域网打印机共享
如果您的办公环境较大,有多个办公室或者楼层,那么可以使用路由器等设备扩展局域网打印机共享范围。通过连接不同的子网,不同的计算机可以共享同一台打印机。
定期维护共享设置
为了保证局域网打印机共享的稳定性和安全性,建议定期维护共享设置。您可以检查打印机的共享权限,更新驱动程序,以及进行网络连接的优化等操作。
备份打印机设置
在局域网打印机共享设置完成后,建议备份相关的设置。这样,在重装系统或者更换设备时,可以快速恢复共享设置,避免重新进行繁琐的配置。
使用打印服务器
如果您的办公环境需要频繁使用打印机,那么可以考虑使用打印服务器。打印服务器可以集中管理多台打印机,并提供更高效的打印服务。
通过上述步骤,您可以轻松地在Win7系统下设置局域网打印机共享。这样,在办公环境中,多台计算机就可以共享同一台打印机,提高工作效率。但需要注意的是,为了保证共享设置的稳定性和安全性,建议定期进行维护和备份操作。