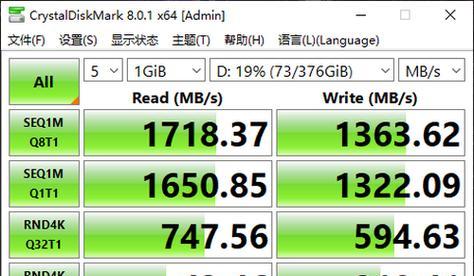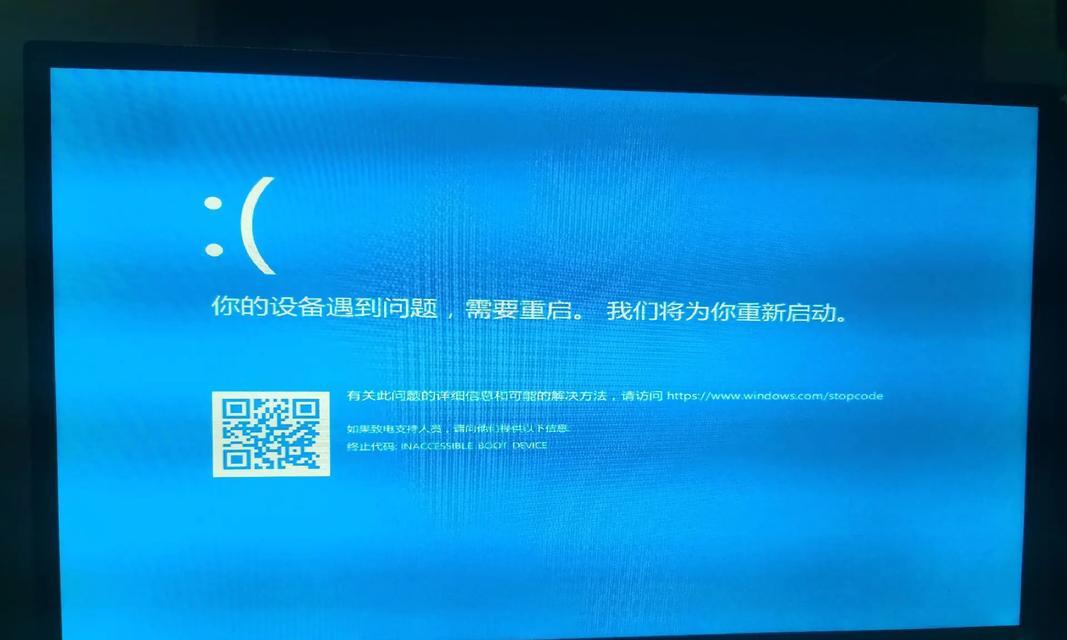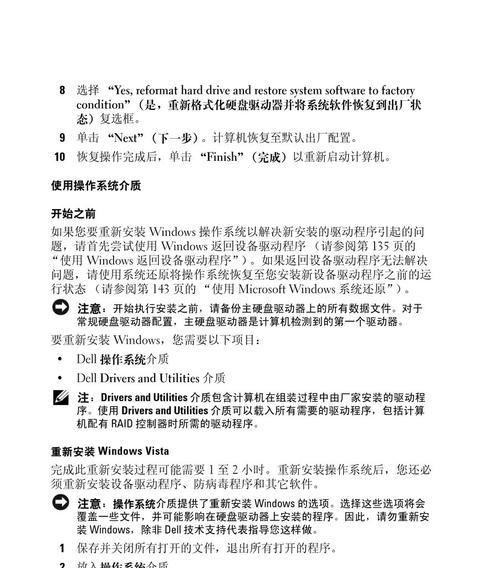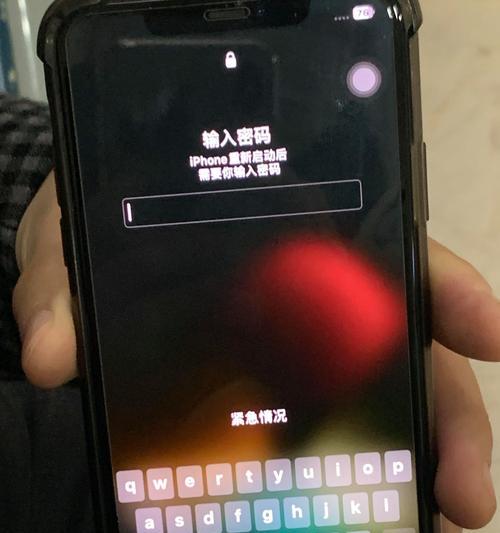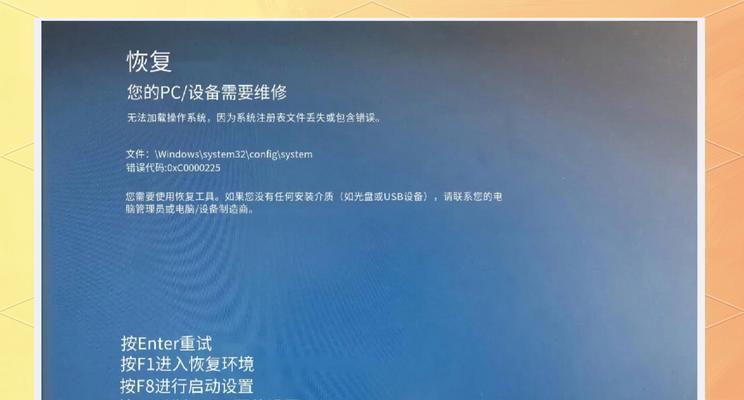雷神电脑是一款备受瞩目的高性能电脑品牌,而光盘作为一种常见的安装系统的方式,也是许多用户选择的方法之一。本文将详细介绍如何使用雷神电脑光盘来安装系统,以帮助用户顺利完成系统安装。
1.确认系统安装前的准备工作
在开始安装系统之前,我们需要做一些准备工作。确保你拥有一张可用的雷神电脑光盘,并检查其完好无损。接下来,备份重要数据,以防在安装过程中丢失。准备一个可靠的网络连接,以便在安装完成后进行更新和下载驱动程序等操作。
2.设置启动顺序为光盘启动
进入BIOS设置,在“Boot”选项中找到“BootDevicePriority”或类似选项。选择光盘驱动器作为启动设备,并将其排在硬盘之前。保存设置并退出BIOS。
3.插入光盘并重启电脑
将雷神电脑光盘插入光驱,并重新启动电脑。在重新启动过程中,系统将会自动从光盘启动。
4.选择语言和区域设置
系统加载后,你将看到一系列的选项。选择你希望使用的语言和区域设置,然后点击“下一步”。
5.接受许可协议
在继续安装之前,你需要阅读并接受系统的许可协议。仔细阅读协议内容,如果同意,请勾选“我接受许可条款”选项,并点击“下一步”。
6.选择安装类型
在接下来的界面中,你需要选择安装类型。通常,你可以选择“自定义”或“快速”安装。如果你想自定义安装,可以选择“自定义”选项。
7.分区硬盘
如果你选择了自定义安装,系统将要求你对硬盘进行分区。根据你的需求,可以选择创建新分区、删除分区或对分区进行调整。
8.开始安装
在确认分区设置后,点击“下一步”开始安装系统。系统将开始将文件复制到硬盘并进行安装。
9.完成初始设置
安装过程中,系统会要求你设置用户名、密码和电脑名称等信息。根据个人需求填写相关信息,并点击“下一步”。
10.更新系统和驱动
安装完成后,打开系统设置,选择“更新和安全”选项,然后点击“检查更新”来获取最新的系统更新和驱动程序。
11.安装常用软件
在系统更新完成后,你可能需要安装一些常用软件,如浏览器、办公套件等。打开浏览器,并下载需要的软件进行安装。
12.恢复个人数据和设置
如果你在备份时保存了个人数据和设置,现在可以通过恢复工具来还原它们。确保备份文件在可用的位置,并按照恢复工具的指引进行操作。
13.测试系统稳定性
安装完成后,建议进行一些测试来确保系统的稳定性。打开应用程序、访问网页、运行一些基本操作,观察系统是否正常运行。
14.优化系统性能
为了提升雷神电脑的性能,你可以进行一些优化措施。例如,清理无用的临时文件、优化启动项、设置高性能模式等。
15.安全防护措施
不要忘记为你的雷神电脑安装一些安全软件来保护系统免受病毒和恶意软件的侵害。定期更新并扫描系统,确保系统的安全性。
通过本文的步骤和指引,你可以轻松使用雷神电脑光盘来安装系统。记得备份重要数据、选择适当的安装类型、更新系统和驱动、优化系统性能以及安装安全软件,以确保系统的稳定性和安全性。希望这篇教程对你有所帮助!