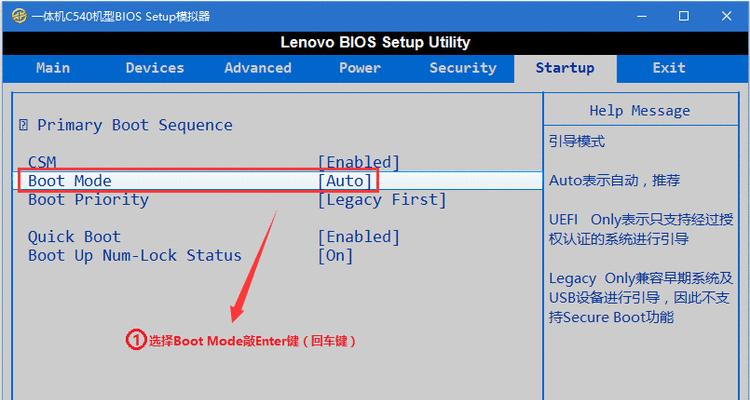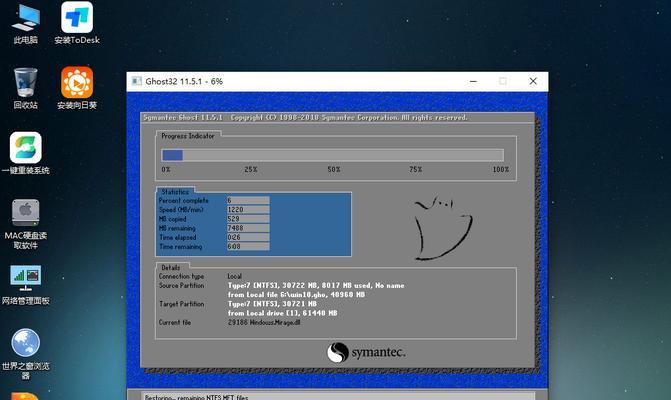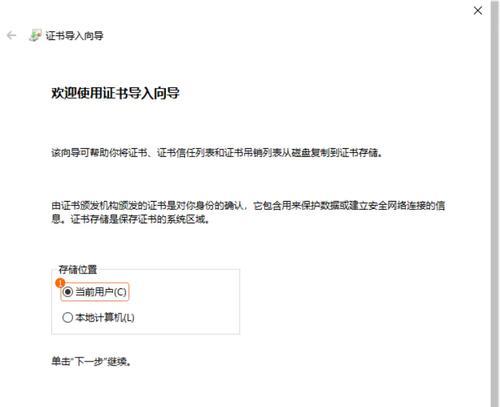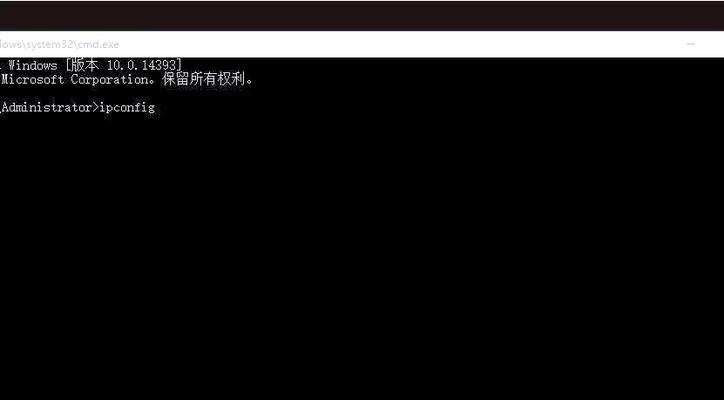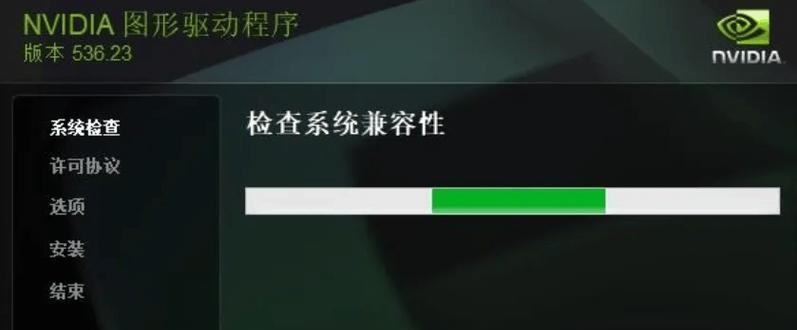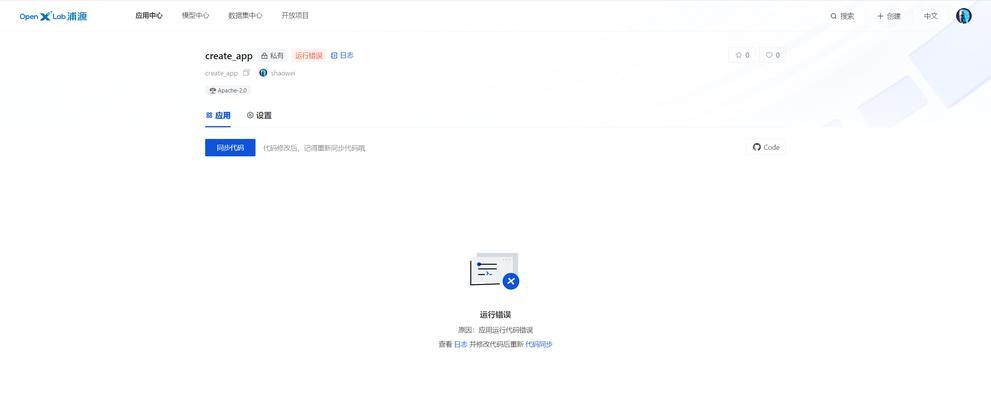苹果电脑是一款非常稳定和高效的操作系统,但有时候由于个人需求或者软件兼容性等原因,我们可能需要将预装的Windows10系统更改为Windows7系统。本文将详细介绍在苹果电脑上如何安装和使用Windows7系统的方法和步骤。
1.准备工作及要求
在开始操作之前,你需要满足以下条件:
-一台苹果电脑(MacBookAir/Pro/iMac等)
-Windows7安装光盘或者ISO文件
-空白的U盘或外置硬盘
-时间和耐心
2.备份重要数据
在更改操作系统之前,务必备份所有重要的文件和数据。由于整个过程会重新分区,可能会导致数据丢失。
3.下载BootCamp助理
BootCamp助理是Apple官方提供的一款工具,用于在苹果电脑上安装Windows操作系统。你可以从Apple官方网站上下载最新版本的BootCamp助理。
4.打开BootCamp助理
双击打开下载好的BootCamp助理,按照提示进行安装。确保你的苹果电脑已连接至互联网。
5.创建Windows分区
在BootCamp助理中,选择“创建Windows7或更新版本的安装盘”选项,并点击“继续”。接下来,选择合适的分区大小并调整分区大小。
6.格式化分区
在分区完毕后,系统将要求你选择Windows分区的格式。选择NTFS格式,并点击“确定”进行格式化。
7.安装Windows7
将Windows7安装光盘插入光驱或挂载Windows7ISO文件,点击“安装”按钮开始安装Windows7系统。按照提示完成安装过程。
8.安装BootCamp驱动程序
一旦你成功安装了Windows7系统,你需要安装BootCamp驱动程序以确保苹果电脑的硬件可以正常工作。在Windows桌面上,双击打开BootCamp助理,并按照提示完成驱动程序的安装。
9.更新系统和驱动
成功安装BootCamp驱动程序后,你还需要通过Windows更新来确保系统和驱动程序是最新的。打开“控制面板”,点击“Windows更新”,并按照提示更新系统和驱动程序。
10.配置Windows7设置
根据个人偏好,你可以在Windows7系统中进行一些配置,例如更改桌面背景、安装常用软件等。
11.软件兼容性
在更改操作系统后,一些之前在Windows10上运行良好的软件可能会出现兼容性问题。在Windows7系统中,你需要确保所有安装的软件都是与该系统兼容的。
12.备份Windows7系统
为了避免以后数据丢失,建议定期备份你的Windows7系统和重要文件。
13.兼顾系统性能和安全性
虽然Windows7是一款稳定和流行的操作系统,但请注意及时更新系统补丁和使用安全软件来保护你的电脑。
14.操作系统选择
在使用Windows7系统的过程中,你可能会发现某些应用程序或硬件设备只支持Windows10系统。在更改操作系统前,请务必确保你需要使用的软件和设备都与Windows7兼容。
15.
通过本文提供的步骤,你可以在苹果电脑上将预装的Windows10系统更改为Windows7系统。在操作之前,请备份重要数据,并确保你已经下载了BootCamp助理和Windows7安装文件。记住,在更改操作系统后,需要安装BootCamp驱动程序并进行系统和驱动的更新,以确保一切正常工作。同时,兼顾系统性能和安全性,定期备份和更新系统是非常重要的。请确保你的软件和设备与Windows7兼容,以便正常使用。祝你成功更改操作系统!