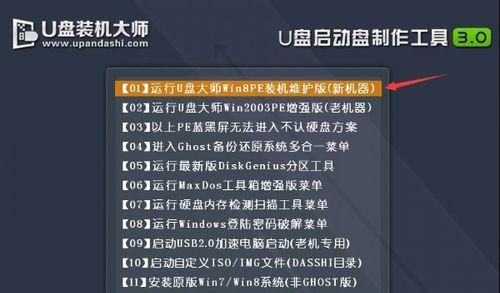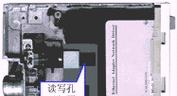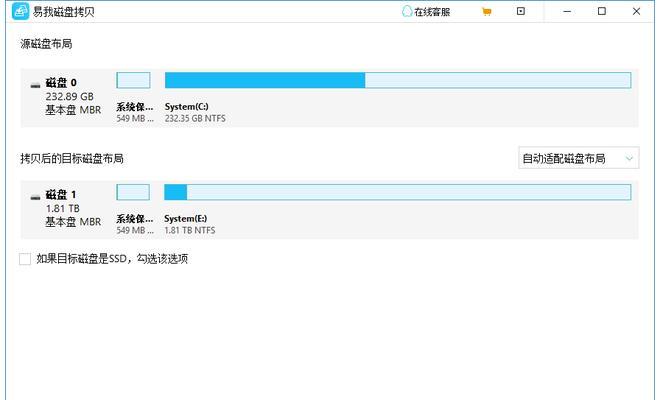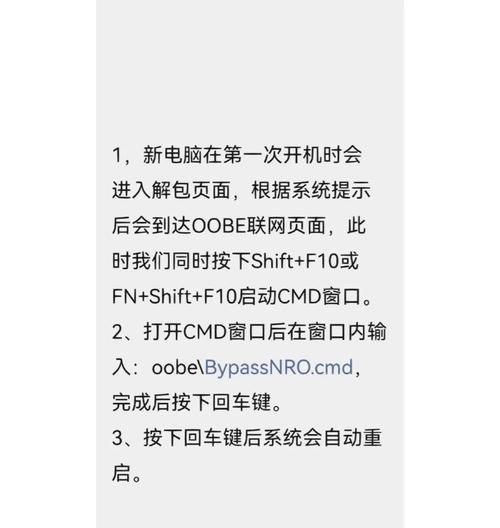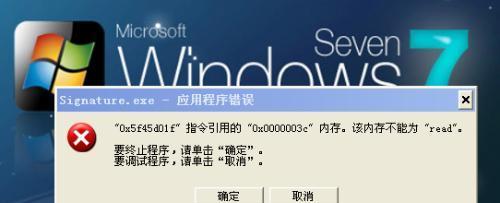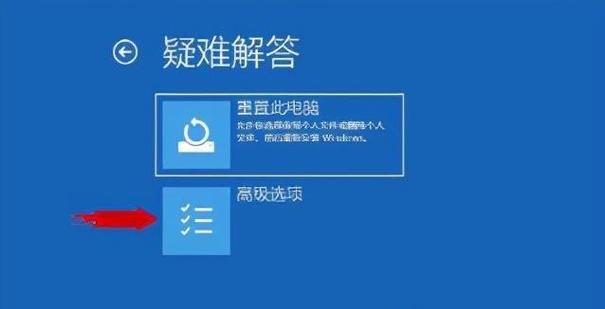电脑Explorer是Windows操作系统中的一个重要组件,它用于管理文件和文件夹、浏览互联网等功能。然而,有时候我们可能会遇到电脑Explorer损坏的情况,导致无法正常使用这些功能。本文将分享一些修复电脑Explorer的方法,帮助您解决这个问题。
一、检查症状
-检查电脑Explorer是否完全无法打开,或者只是出现了一些错误提示。
-查看是否存在其他异常现象,比如桌面图标无法正常显示、右键菜单无法使用等。
二、重新启动电脑
-有时候,电脑Explorer的问题可能只是暂时性的,通过重新启动电脑可以解决。
-选择“开始”菜单,点击“重新启动”或者直接按下电源按钮重启电脑。
三、运行系统文件检查工具
-打开命令提示符,输入“sfc/scannow”并按下回车键,这会自动运行系统文件检查工具。
-等待工具完成扫描和修复过程,可能需要一段时间。
四、使用Windows修复工具
-在“控制面板”中找到“程序和功能”,然后点击“程序”选项。
-在“程序和功能”页面上方的搜索框中输入“Windows修复工具”,然后选择“修复”选项。
-等待修复工具完成修复过程,根据提示进行操作。
五、更新操作系统
-在开始菜单中找到“设置”并打开。
-选择“更新和安全”选项,点击“检查更新”按钮。
-如果有可用的更新,请下载并安装它们。
六、卸载最近安装的程序
-打开“控制面板”,选择“程序和功能”。
-根据安装日期,找到最近安装的程序,并选择卸载。
-重新启动电脑,查看是否修复了问题。
七、清除临时文件
-按下Win+R键打开运行框,输入"%temp%"并按下回车键。
-删除所有临时文件夹中的内容,注意不要删除临时文件夹本身。
-重启电脑,查看是否修复了问题。
八、检查磁盘错误
-打开“此电脑”,右键点击主硬盘驱动器(通常是C盘),选择“属性”。
-在“工具”选项卡中,点击“检查”按钮,然后选择“扫描和修复驱动器”。
-等待检查和修复过程完成,重启电脑。
九、创建新的用户账户
-打开“设置”,选择“账户”选项。
-在“家庭和其他用户”页面中,点击“添加用户”按钮。
-根据提示操作,创建一个新的用户账户。
-使用新的账户登录电脑,查看是否修复了问题。
十、安全模式启动电脑
-按下电源按钮打开电脑,然后立即多次点击F8键,直到进入高级启动选项菜单。
-选择“安全模式”,按下回车键启动电脑。
-在安全模式下,尝试打开电脑Explorer,查看是否修复了问题。
十一、删除最近安装的Windows更新
-打开“设置”,选择“更新和安全”选项。
-点击“查看更新历史记录”链接。
-在“更新历史记录”页面中,点击“卸载更新”按钮。
-找到最近安装的Windows更新,并选择卸载。
-重启电脑,查看是否修复了问题。
十二、升级或降级显示驱动程序
-打开“设备管理器”,找到显示适配器。
-右键点击显示适配器,并选择“属性”。
-在“驱动程序”选项卡中,选择“升级驱动程序”或者“回滚驱动程序”。
-根据提示操作,完成驱动程序的升级或降级。
十三、清理系统注册表
-打开命令提示符,输入“regedit”并按下回车键打开注册表编辑器。
-在注册表编辑器中,选择“文件”菜单,点击“导出”选项。
-选择一个位置保存注册表的备份文件,并进行命名。
-在注册表编辑器中,选择“编辑”菜单,点击“查找”选项。
-输入“Explorer”,然后删除所有与电脑Explorer相关的项。
-重启电脑,查看是否修复了问题。
十四、恢复操作系统
-打开“设置”,选择“更新和安全”选项。
-在“恢复”页面中,点击“开始”按钮下方的“立即重启”按钮。
-选择“疑难解答”,然后选择“恢复到此电脑的初始状态”。
-按照提示进行操作,恢复操作系统。
十五、请专业人士协助
-如果以上方法都无法修复电脑Explorer的问题,建议请专业人士协助解决。
-他们可以通过进一步的诊断和修复工作,帮助您解决这个问题。
通过本文提供的方法,您可以尝试修复损坏的电脑Explorer。根据具体情况选择适合的方法,并按照步骤进行操作,相信您能够解决问题,让电脑恢复正常运行。如果问题依然存在,请及时寻求专业人士的帮助。