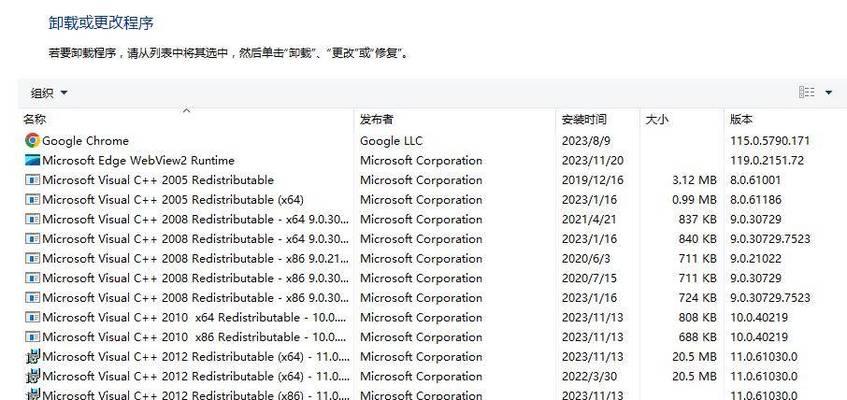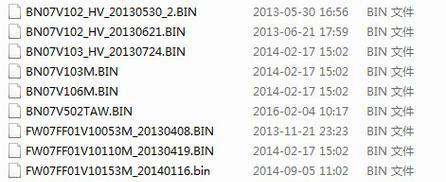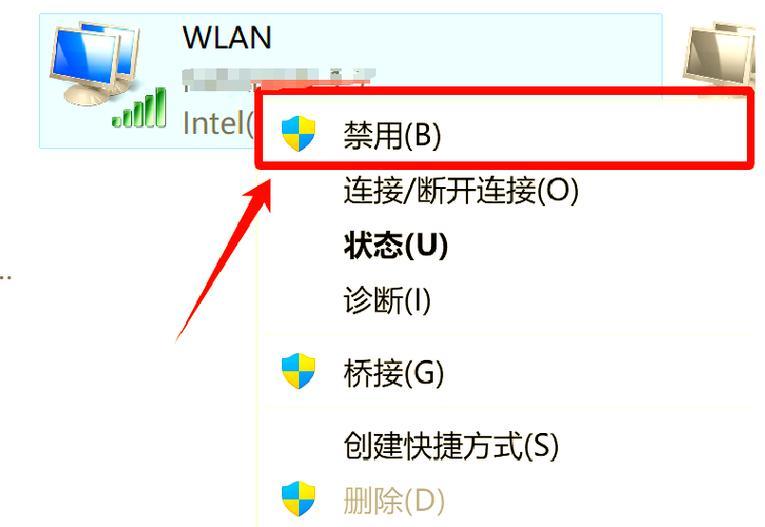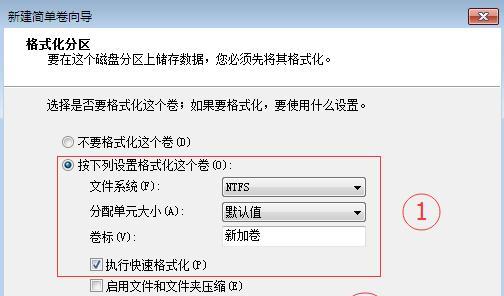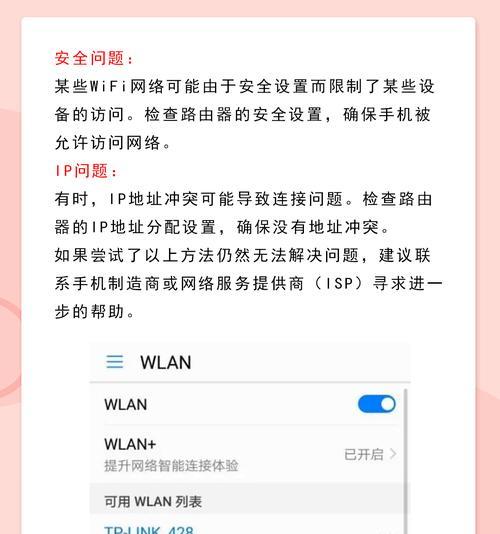随着时间的推移,电脑系统会变得越来越慢,各种软件冲突和病毒的侵袭也会导致系统运行不稳定。这时候,重装操作系统是最好的解决方法之一。本文将详细介绍如何以Win7旗舰版重装系统,以帮助您轻松解决电脑问题。
备份重要数据
准备安装介质
设置BIOS启动顺序
选择适当的分区方案
格式化硬盘
开始安装
输入产品密钥
接受许可协议
选择安装类型
进行系统安装
等待安装完成
自定义个性化设置
安装必要的驱动程序
更新系统补丁
恢复个人文件和软件
1.备份重要数据:在重装系统之前,务必备份所有重要文件和数据,以免丢失。
2.准备安装介质:准备一张Win7旗舰版安装光盘或U盘,用于系统重装。
3.设置BIOS启动顺序:进入计算机的BIOS设置界面,将启动顺序调整为CD-ROM或U盘优先。
4.选择适当的分区方案:根据自己的需求和硬盘容量,选择合适的分区方案。
5.格式化硬盘:删除原有分区并对硬盘进行格式化,以清除旧系统和数据。
6.开始安装:通过安装介质启动电脑,按照提示进入Win7安装界面。
7.输入产品密钥:根据安装介质的要求,输入正确的Win7产品密钥。
8.接受许可协议:认真阅读并同意Win7的许可协议条款。
9.选择安装类型:选择“自定义(高级)”安装类型,以便进行更多的自定义设置。
10.进行系统安装:选择要安装系统的分区,并开始系统安装过程。
11.等待安装完成:耐心等待系统安装过程完成,期间不要中断电源或操作电脑。
12.自定义个性化设置:根据个人喜好和需求,选择适当的桌面背景、用户名等设置。
13.安装必要的驱动程序:重装系统后,需要重新安装相关硬件的驱动程序,确保电脑正常工作。
14.更新系统补丁:连接到互联网并进行系统更新,以获取最新的安全补丁和功能更新。
15.恢复个人文件和软件:将之前备份的重要文件和软件还原到新系统中,确保数据完整性和使用便捷性。
通过以上步骤,您可以轻松地以Win7旗舰版重装系统。记得备份重要数据、设置正确的启动顺序、选择适当的分区方案,并在安装完成后更新系统补丁,确保系统的稳定与安全。祝您成功重装系统,享受流畅的电脑使用体验!