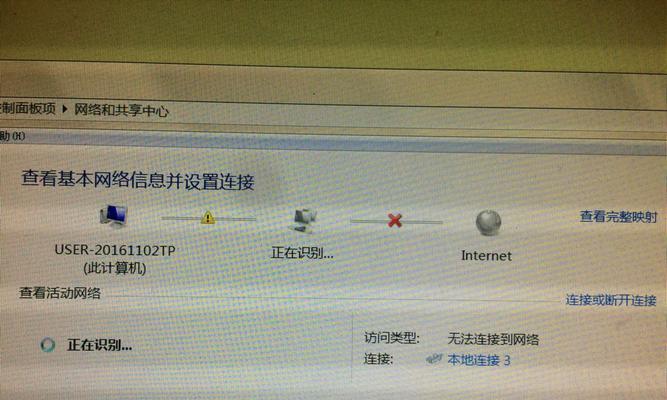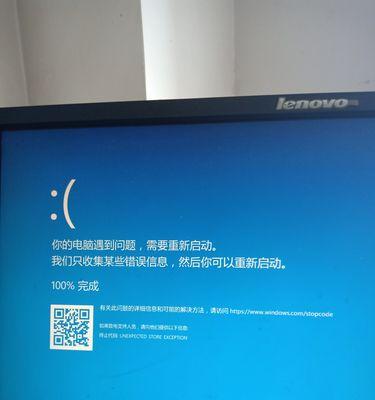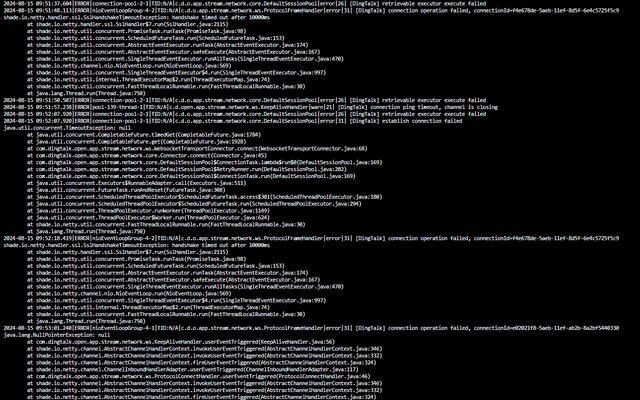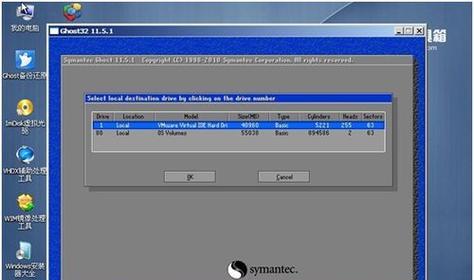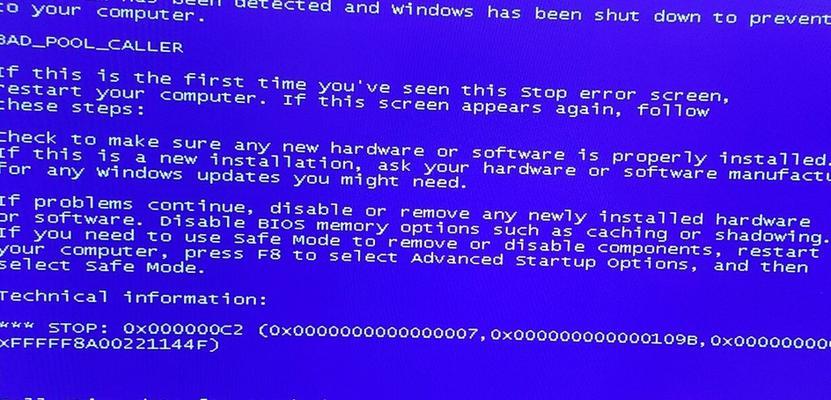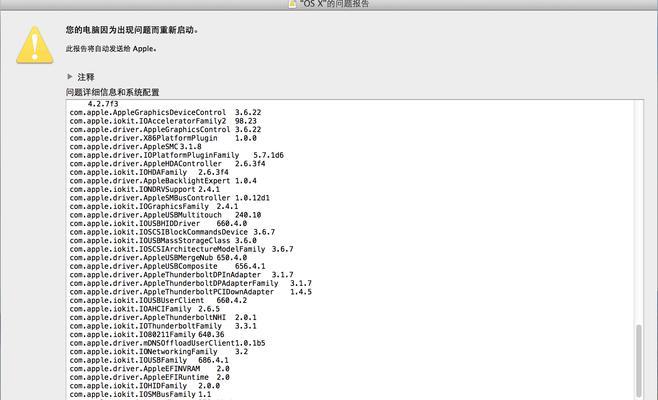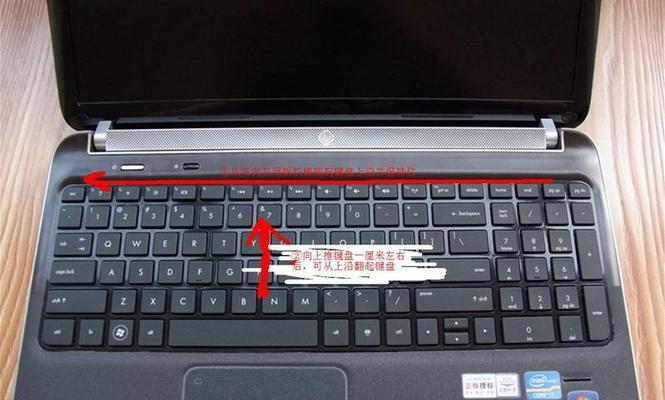在使用电脑过程中,有时候我们会遇到电脑声音图标显示红叉的情况,这个问题会导致我们无法听到正常的声音,给日常使用带来不便。本文将为您介绍一些解决这个问题的方法,帮助您快速恢复电脑的正常音量。
一、检查音量设置
1.检查电脑音量是否被静音。
2.打开音量控制选项,确保主音量滑块未被关闭或者调至最低。
二、检查声卡驱动
1.检查声卡驱动是否正常工作。
2.在设备管理器中找到声卡并右键点击,选择“更新驱动程序”来更新驱动。
三、检查音频线缆连接
1.检查耳机或扬声器是否与电脑正确连接。
2.尝试更换音频线缆,确保线缆没有损坏。
四、重启Windows音频服务
1.打开运行窗口,输入“services.msc”并回车。
2.找到“WindowsAudio”服务,右键点击并选择“重启”。
五、检查其他应用程序
1.检查其他应用程序是否占用了声音资源,导致无法正常播放声音。
2.关闭或退出其他应用程序,然后重新尝试播放声音。
六、使用系统还原
1.如果问题出现在最近,您可以尝试使用系统还原功能恢复到问题出现之前的状态。
2.打开控制面板,搜索“系统还原”,选择一个恢复点进行还原。
七、查找并修复系统文件
1.打开命令提示符窗口,输入“sfc/scannow”命令并回车。
2.等待系统自动扫描并修复损坏的系统文件。
八、卸载并重新安装声卡驱动
1.打开设备管理器,找到声卡驱动并右键点击选择“卸载设备”。
2.重新启动电脑后,系统会自动安装最新的声卡驱动。
九、检查操作系统更新
1.检查是否有待安装的操作系统更新。
2.安装最新的操作系统更新,可能有助于解决声音问题。
十、尝试系统故障排除工具
1.打开控制面板,搜索“故障排除”,选择“音频播放问题”进行故障排除。
2.按照故障排除工具的指引逐步解决问题。
十一、使用专业音频修复软件
1.下载并安装专业音频修复软件。
2.运行软件进行自动检测和修复。
十二、检查硬件问题
1.检查扬声器、耳机或其他音频设备是否工作正常。
2.尝试在其他设备上测试音频设备,以确定是否是硬件问题。
十三、重装操作系统
1.如果以上方法都无法解决问题,可以考虑重装操作系统。
2.重装操作系统后,重新安装所需的驱动程序和软件。
十四、寻求专业帮助
1.如果您对电脑操作不熟悉或以上方法均无法解决问题,建议寻求专业帮助。
2.咨询电脑维修专家或联系电脑制造商的技术支持。
通过以上方法,大部分情况下可以解决电脑声音图标显示红叉的问题。请按照以上步骤逐一尝试,如果问题仍然存在,请及时寻求专业帮助,确保您的电脑正常工作。