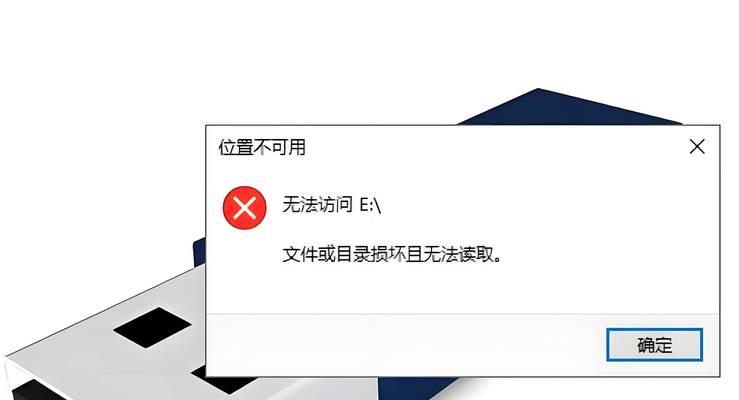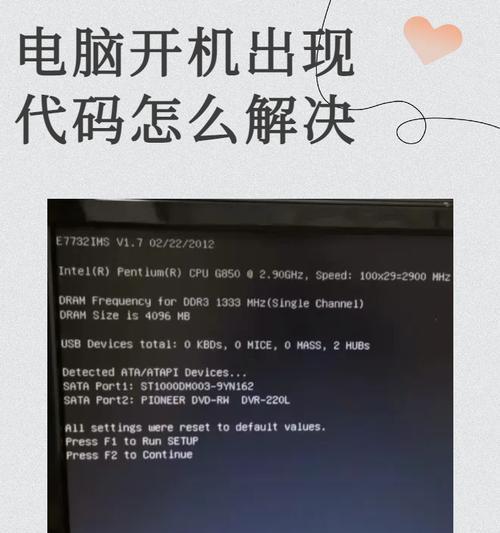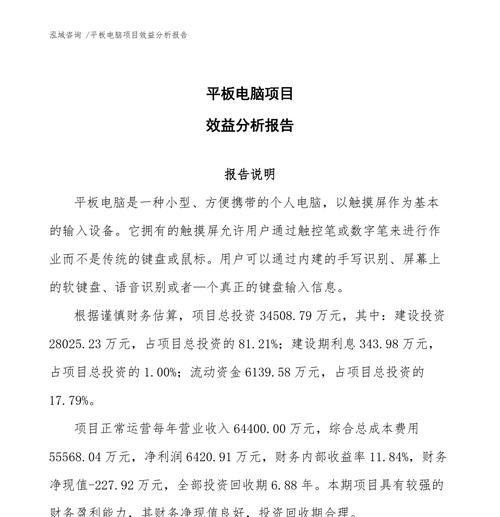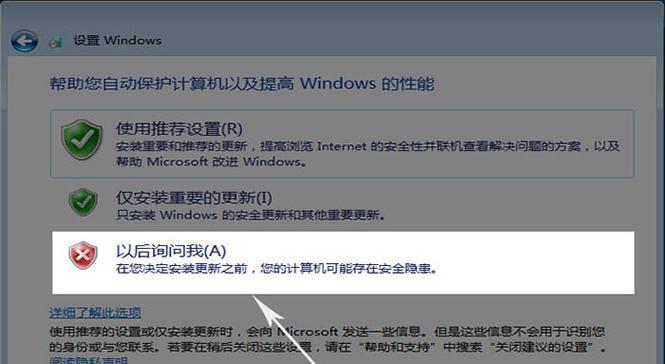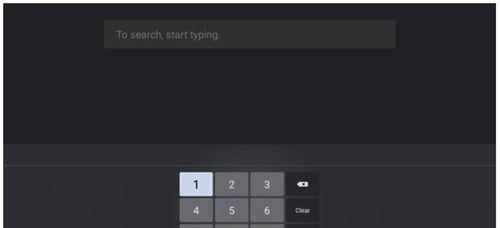电脑光驱作为一种重要的外部设备,可以用于安装系统。本文将详细介绍如何使用电脑光驱来安装系统,让读者能够轻松掌握这一技巧。
1.检查系统要求:确保你的计算机满足系统安装的最低硬件要求,包括处理器、内存和硬盘空间等方面。
2.准备系统安装光盘或镜像文件:获取系统安装光盘或下载对应的系统镜像文件,并确保其完整性和可靠性。
3.重启计算机并进入BIOS设置:在计算机启动时,按下相应按键进入BIOS设置界面,通常是DEL、F2或F10键。
4.设置启动顺序为光驱优先:在BIOS设置界面中,找到启动选项并将光驱设为首选启动设备。
5.保存设置并重启计算机:确保在退出BIOS设置界面时选择保存设置,并随后重新启动计算机。
6.插入系统安装光盘或连接U盘:将系统安装光盘插入光驱或连接好预先准备好的U盘。
7.进入系统安装界面:重启计算机后,系统安装界面将自动加载,按照屏幕提示进行下一步操作。
8.选择安装类型和目标磁盘:在系统安装界面中,选择合适的安装类型(通常是全新安装)和目标磁盘。
9.开始系统安装:确认安装选项后,点击“开始安装”按钮,等待系统自动进行安装过程。
10.等待安装完成:安装过程可能需要一段时间,请耐心等待,并确保计算机保持连接状态。
11.设置系统配置和账户信息:在安装完成后,根据屏幕提示设置系统配置和账户信息,如时区、用户名和密码等。
12.完成系统初始化:完成系统配置后,等待系统自动进行初始化操作,以便进入桌面环境。
13.更新和安装驱动程序:进入桌面环境后,及时进行系统更新,并安装需要的硬件驱动程序,以确保系统稳定运行。
14.进行必要的设置和个性化调整:根据个人需求,对系统进行一些必要的设置和个性化调整,如背景壁纸、字体大小等。
15.完成系统安装并进行测试:经过上述步骤,系统安装已经完成,可以进行必要的测试以确保系统功能正常。
通过本文的详细教程,你可以轻松掌握使用电脑光驱安装系统的技巧。记住按照步骤进行操作,并注意系统要求和安装过程中的细节,你将能够顺利完成系统安装,享受稳定的计算体验。