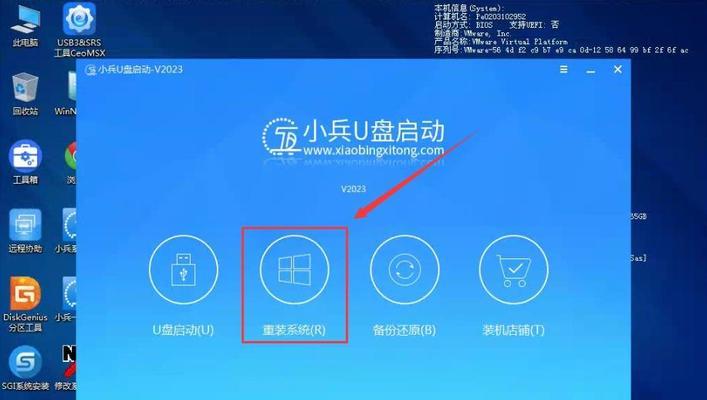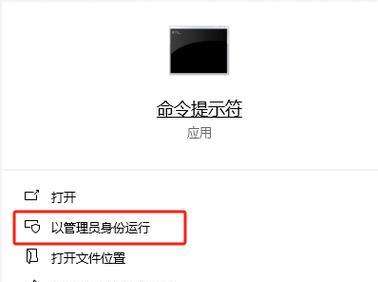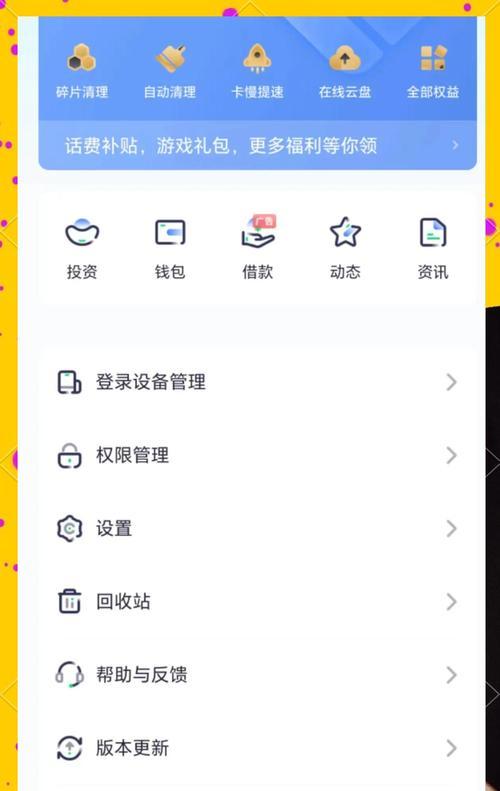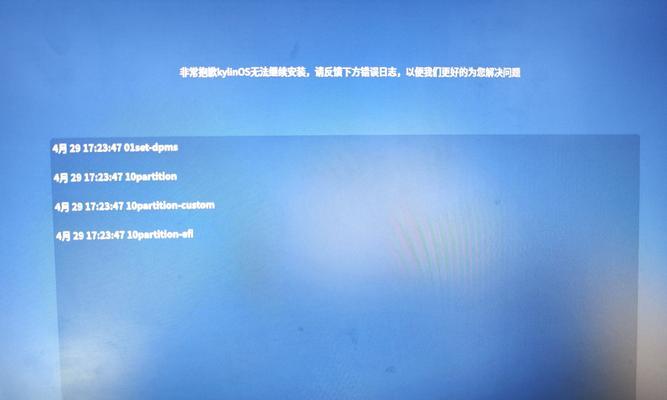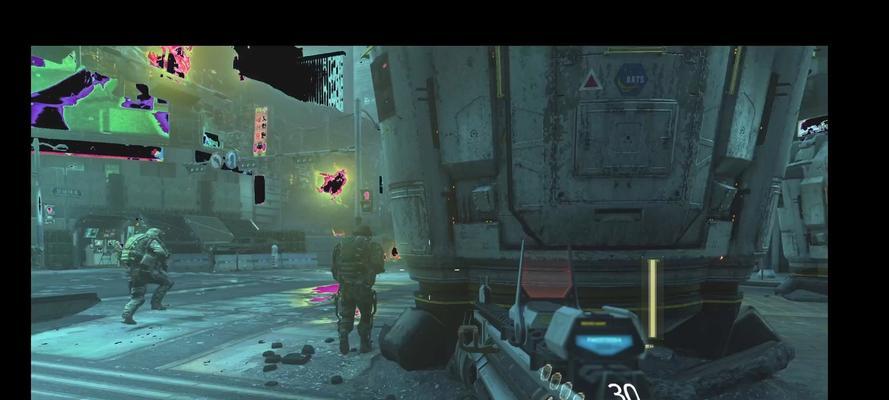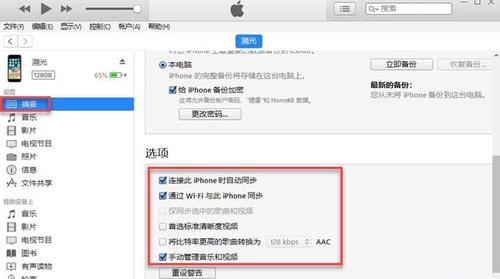随着技术的不断发展和操作系统的更新,很多用户需要在电脑上安装新的系统版本。然而,光盘已经逐渐被取代,使用U盘来进行系统安装成为了主流选择。本教程将一步步教你如何制作一个可靠稳定的系统安装U盘,帮助你更方便地进行系统安装。
一:选择合适的U盘
首先要选择一款合适的U盘,容量建议大于8GB,同时要保证U盘是新的或者已经清空,以免出现数据丢失或干扰的情况。
二:备份重要数据
在制作系统安装U盘之前,一定要备份好U盘中的重要数据,因为在制作过程中U盘将被格式化,所有数据将会被删除。
三:下载操作系统镜像文件
根据自己需要安装的系统版本,在官方网站或其他可靠渠道下载对应的操作系统镜像文件,确保下载到的文件是完整且没有损坏的。
四:准备制作工具
下载并安装一款可靠的U盘启动盘制作工具,如Rufus、WindowsUSB/DVD下载工具等,这些工具能够帮助我们完成U盘的制作。
五:插入U盘并打开制作工具
将选好的U盘插入电脑中,并打开之前下载的制作工具,确保U盘被正确识别。
六:选择操作系统镜像文件
在制作工具中选择之前下载好的操作系统镜像文件,一般可以通过浏览或选择文件的方式来完成。
七:调整U盘分区和文件系统格式
根据制作工具的操作界面,进行相应的U盘分区和文件系统格式的调整。一般情况下,选择默认设置即可。
八:开始制作系统安装U盘
确认所有设置都已经正确配置后,点击制作或开始按钮来开始制作系统安装U盘。这个过程可能需要一些时间,请耐心等待。
九:等待制作过程完成
制作过程中,不要拔出U盘或关闭制作工具。耐心等待制作过程完成,并确保过程中没有异常情况发生。
十:测试制作的系统安装U盘
制作完成后,重新启动电脑,并将系统安装U盘插入电脑。在开机时,按照提示进入U盘启动界面,验证U盘是否能够正常工作。
十一:选择系统安装选项
根据系统安装界面的提示,选择合适的系统安装选项,如语言、版本、分区等,以及是否保留原有数据。
十二:开始系统安装
确认所有设置都正确无误后,点击开始按钮来开始系统安装。过程中可能需要输入一些必要的信息,按照提示进行即可。
十三:等待系统安装完成
系统安装过程可能需要一些时间,请耐心等待。在等待的过程中,不要拔出U盘或关闭电脑。
十四:重启电脑并检查新系统
当系统安装完成后,按照提示重新启动电脑,并进入新安装的操作系统。检查一下系统是否正常运行,并进行必要的设置和更新。
十五:删除制作的系统安装U盘
在新系统正常运行后,可以将制作的系统安装U盘删除或格式化,释放出U盘的存储空间。
通过本教程,你可以轻松地制作一个可靠稳定的系统安装U盘,帮助你更便捷地进行系统安装,同时也可以为以后的系统安装做好准备。记得在操作前备份数据,并选择合适的U盘和制作工具,按照步骤一步步进行,相信你能轻松完成。