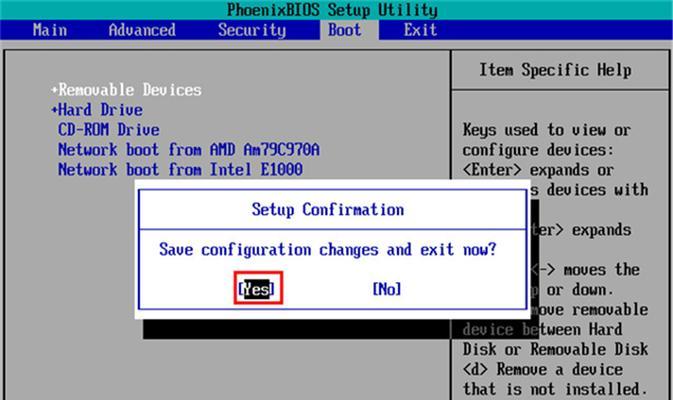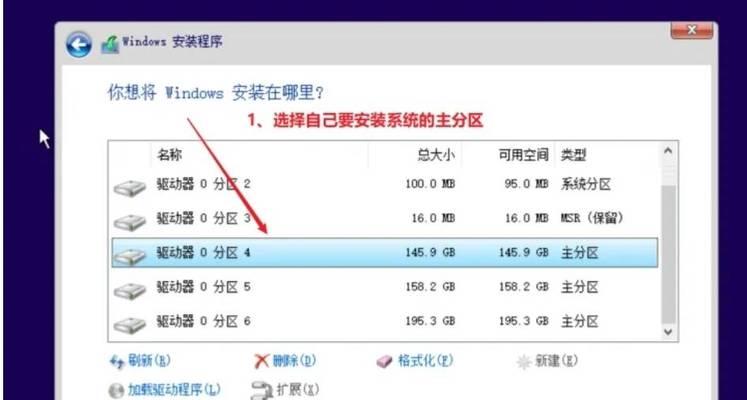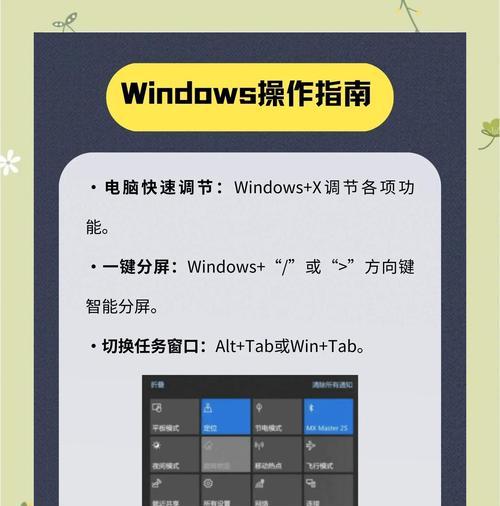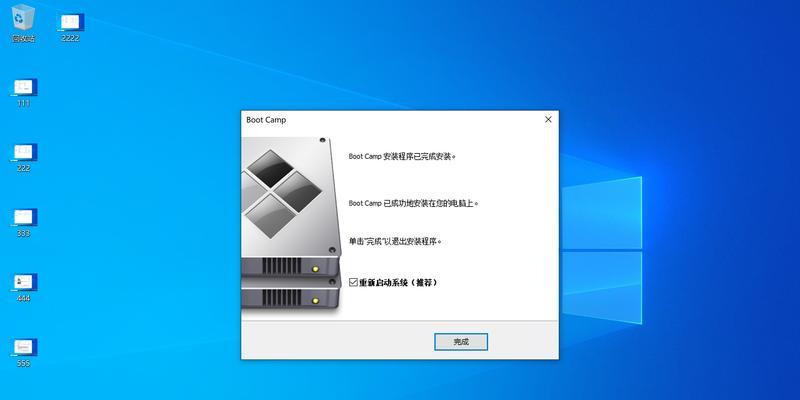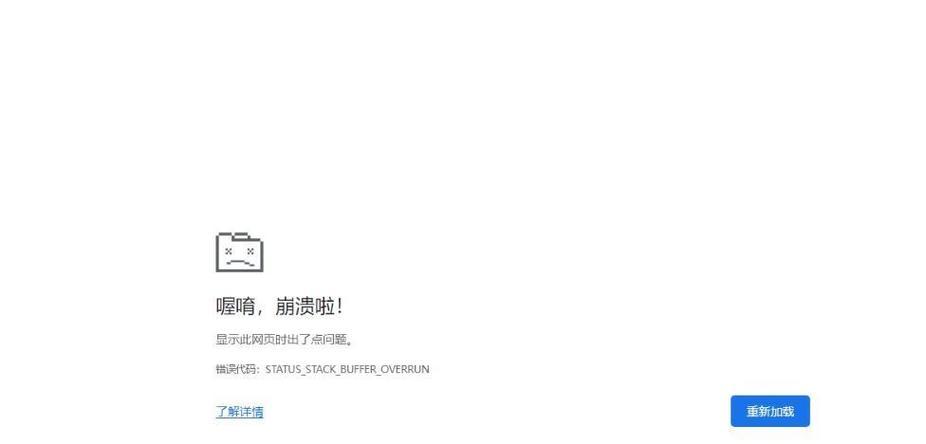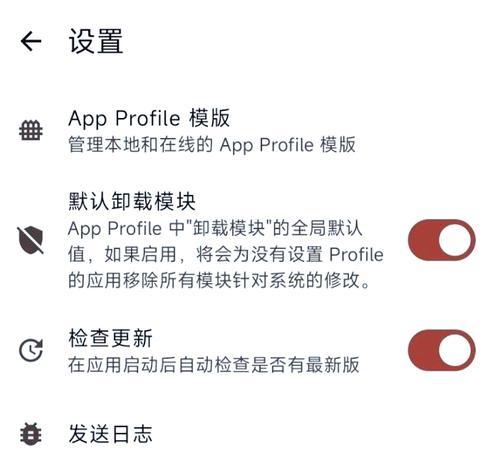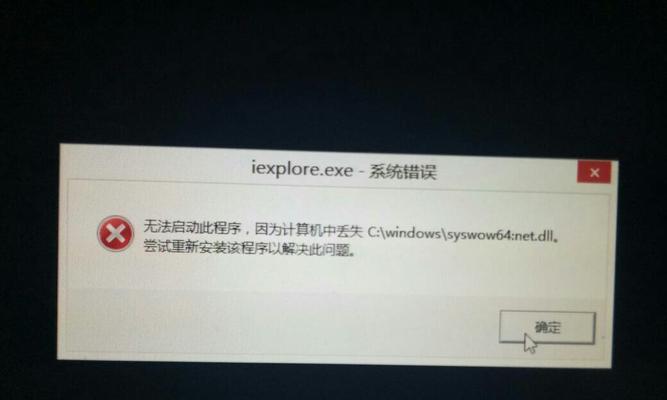在日常使用电脑过程中,有时会遇到系统崩溃或者需要重新安装系统的情况。而使用U盘重装Win10系统是一种常见且便捷的方法。本文将为您详细介绍联想电脑如何使用U盘重装Win10系统的步骤和注意事项。
检查U盘和电脑兼容性
请确保您的U盘符合要求,具备足够的存储空间,并检查您的联想电脑是否支持通过U盘进行系统重装。
备份重要文件和数据
在重新安装系统之前,请务必备份重要文件和数据,以免丢失。可以使用外接硬盘或云存储等方式进行备份。
下载Win10系统镜像文件
打开官方微软网站,搜索并下载适用于您的联想电脑的Win10系统镜像文件。请确保下载的镜像文件与您的电脑硬件相匹配。
制作可启动U盘
使用专业的U盘启动盘制作工具,将下载好的Win10系统镜像文件写入U盘。制作完成后,将U盘插想电脑。
进入BIOS设置
重启联想电脑,在开机画面出现时按下对应的按键(通常是F2或Delete键)进入BIOS设置界面。
调整启动顺序
在BIOS设置界面中,找到启动选项,并将U盘设为首选启动项。保存设置后,退出BIOS界面并重新启动电脑。
进入系统安装界面
重新启动后,联想电脑会自动从U盘启动,并进入Win10系统安装界面。根据提示选择语言、时间等设置,点击“下一步”进入下一步操作。
选择安装类型
在安装界面中,选择“自定义:仅安装Windows(高级)”选项。这样可以清除旧系统并进行全新的系统安装。
选择安装磁盘
将出现一个磁盘分区列表,请选择您想要安装Win10系统的磁盘,并点击“下一步”进行安装。
等待安装完成
根据您的电脑性能和系统镜像文件大小,安装过程可能需要一段时间。请耐心等待直至安装完成。
设置用户名和密码
在安装完成后,根据个人需要设置Windows账户的用户名和密码。可以选择跳过此步骤,稍后进行设置。
联网和激活系统
连接网络,联网后系统会自动激活。如果没有自动激活,请按照屏幕提示手动进行激活。
安装驱动程序
重新安装系统后,联想电脑可能需要安装相应的硬件驱动程序。可以通过联想官方网站下载和安装最新的驱动程序。
更新系统和安装软件
成功安装Win10系统后,请及时更新系统补丁和安装常用软件,以确保电脑的安全性和稳定性。
重装Win10系统注意事项
在使用U盘重装Win10系统时,请确保电脑已充电或连接电源,并注意备份重要文件和数据,以免丢失。同时,建议定期清理电脑垃圾文件和进行系统维护。
通过U盘重装Win10系统是一种非常便捷和有效的方式。本文详细介绍了联想电脑如何使用U盘重装Win10系统的步骤和注意事项,希望能对您解决问题提供帮助。在操作过程中,请谨慎操作,确保备份数据和选择正确的系统镜像文件,以免出现意外情况。