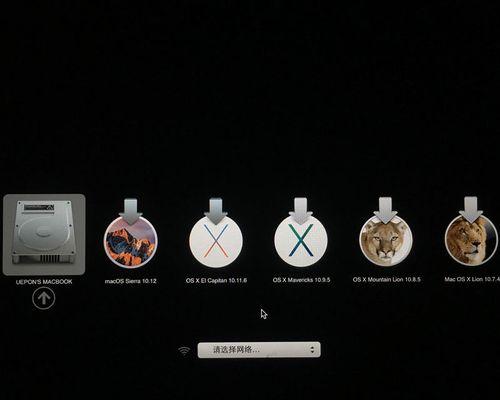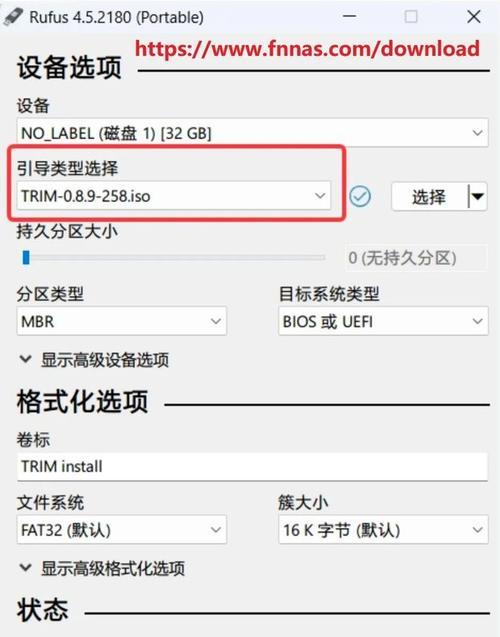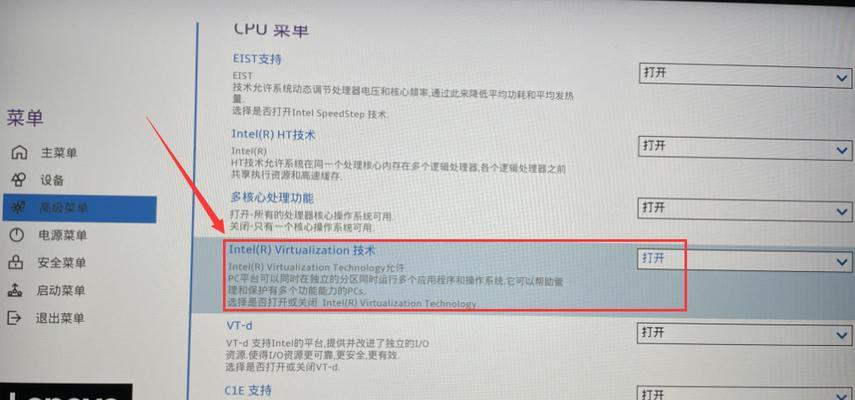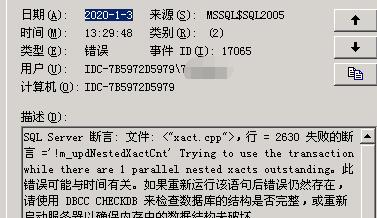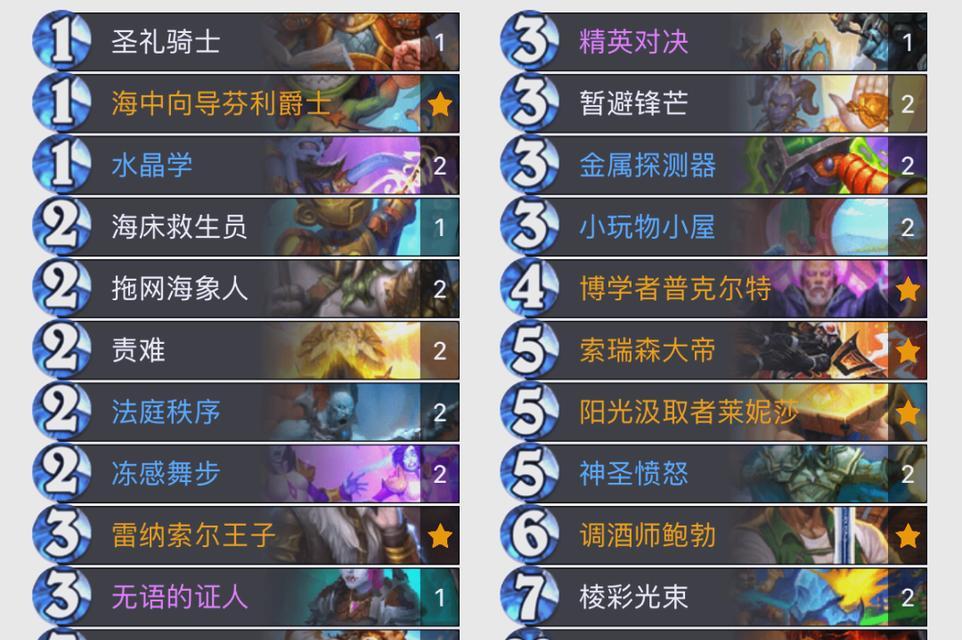在使用U盘时,我们常常会遇到需要对U盘进行分区的情况,特别是在使用XP系统的情况下,对于一些不熟悉操作的用户来说,这可能会成为一个困扰。但是,不用担心!本文将为您详细介绍以XP系统为基础的U盘分区教程,让您轻松完成分区操作。
准备工作
确保您已经将U盘插入计算机的USB接口,并保证U盘内没有重要的数据。此外,还需要保证您使用的是XP系统,并拥有管理员权限。
了解磁盘管理
在XP系统中,我们需要使用磁盘管理工具进行U盘分区。点击“开始”菜单,在“运行”框中输入“diskmgmt.msc”并点击“确定”进入磁盘管理界面。
选择要分区的U盘
在磁盘管理界面中,您将看到计算机上所有的硬盘和可移动存储设备。找到您要分区的U盘,通常会显示为一个未分配的磁盘。
右键点击磁盘
在未分配的磁盘上,点击鼠标右键,在弹出的菜单中选择“新建简单卷”。
引导新建向导
点击“新建简单卷”后,将会弹出一个新建卷的向导,点击“下一步”继续。
分配新卷的大小
在向导中,您可以选择为新卷分配的大小。您可以按照需要选择分区的容量,并点击“下一步”。
分配盘符
在向导中,为新卷分配一个唯一的盘符,以便在文件资源管理器中识别和访问该分区。选择一个可用的盘符,并点击“下一步”。
格式化新卷
在向导中,您可以选择对新卷进行格式化。通常选择默认的文件系统和分配单位,并点击“下一步”。
完成向导
在向导的最后一步,您可以查看新卷的配置信息,并点击“完成”按钮完成分区操作。
验证分区结果
回到磁盘管理界面,您将看到新分配的卷显示为已分配状态,并且会显示为您刚才分配的盘符。
访问新分区
在文件资源管理器中,您可以通过选择对应的盘符来访问新分区。您可以将文件或文件夹复制到该分区中,实现数据的存储和管理。
删除分区
如果需要删除分区,只需回到磁盘管理界面,找到对应的卷,在该卷上点击鼠标右键,在弹出的菜单中选择“删除卷”。
警告事项
删除分区将导致该分区中所有数据的丢失,请务必提前备份重要数据。删除分区后,该卷将显示为未分配状态。
注意事项
在进行U盘分区操作时,注意不要误操作其他硬盘或分区,以免造成数据丢失或系统崩溃。
完成U盘分区
通过本教程的步骤,您已经成功地完成了XP系统下U盘的分区操作。现在您可以根据需要对新分区进行文件的存储和管理了。
通过本文所介绍的XP系统U盘分区教程,相信您已经掌握了简单易懂的操作步骤。在使用U盘时,分区可以更好地管理您的数据,提高工作效率。请务必谨慎操作,并备份重要数据,以免造成不必要的损失。祝您使用愉快!