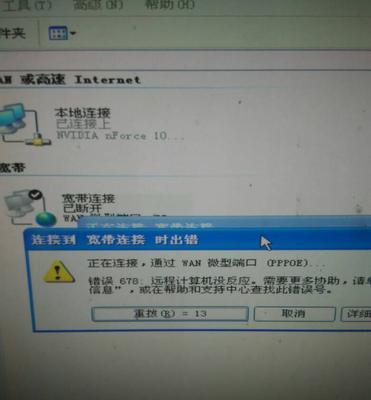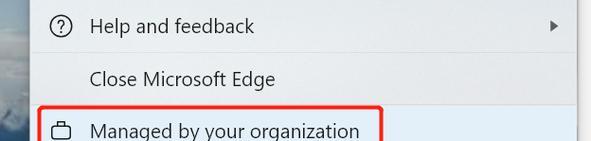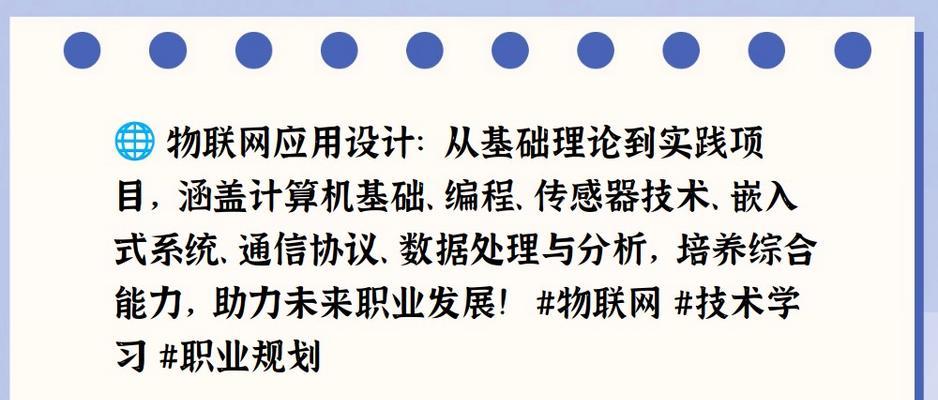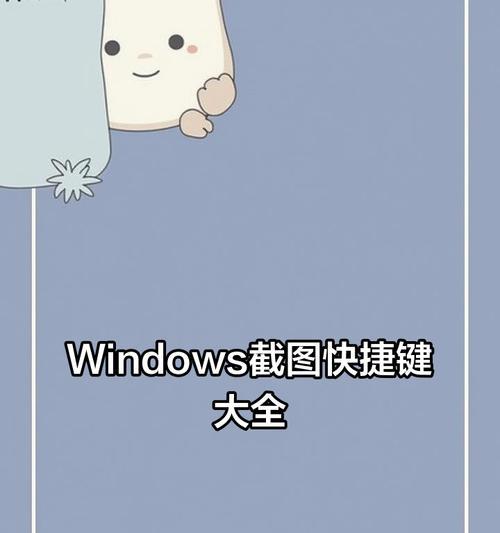XP系统作为一个相对老旧的操作系统,很多新设备的驱动在XP系统中无法自动安装,尤其是U盘驱动。本文将为大家详细介绍如何安装XP系统的U盘驱动,帮助用户解决驱动不兼容的问题。
文章目录:
1.检查系统版本和U盘型号
在开始安装之前,首先要确认自己的XP系统版本和U盘型号,以便正确选择对应的驱动程序。
2.下载合适的U盘驱动程序
根据U盘型号和XP系统版本,到官方网站或相关硬件制造商的官方网站下载对应的最新驱动程序。
3.解压下载的驱动文件
将下载的驱动文件解压到任意一个合适的文件夹,以便后续安装使用。
4.连接U盘并打开设备管理器
将U盘连接到计算机上,并打开设备管理器,以便查看U盘在系统中的状态。
5.找到U盘驱动设备
在设备管理器中找到U盘相关的设备,一般位于“通用串行总线控制器”或“磁盘驱动器”下面。
6.更新驱动程序
右键点击U盘设备,选择“更新驱动程序”,然后选择“浏览计算机以查找驱动程序”,并指定驱动程序文件夹。
7.手动安装U盘驱动
在弹出的窗口中,选择“让我从计算机上的可用驱动程序列表中选取”,然后点击“下一步”。
8.完成驱动程序安装
在可用驱动程序列表中选择刚才解压的U盘驱动文件夹,并点击“下一步”进行驱动程序安装。
9.检查驱动程序是否安装成功
安装完成后,检查设备管理器中U盘设备的状态是否变为正常,表示驱动已经成功安装。
10.测试U盘功能
将U盘插入计算机,检查U盘是否可以正常读取和写入数据,测试U盘功能是否正常。
11.驱动更新提示
有时候,系统会提示更新驱动程序,用户可以选择按照提示更新驱动程序,以保持驱动的最新状态。
12.其他解决方法
如果上述方法无法解决U盘驱动问题,用户还可以尝试通过使用驱动安装工具或联系设备制造商获得支持。
13.注意事项
在安装驱动程序的过程中,注意选择正确的驱动版本,避免安装错误的驱动程序导致系统不稳定或不兼容。
14.定期检查和更新驱动程序
为了保持系统的稳定性和兼容性,建议用户定期检查并更新驱动程序,以确保设备的正常运行。
15.
通过本文的教程,用户可以轻松解决XP系统中U盘驱动不兼容的问题,并顺利安装对应的驱动程序,使U盘在XP系统中能够正常使用。同时,提醒用户定期检查和更新驱动程序,以保证系统和设备的稳定性和兼容性。