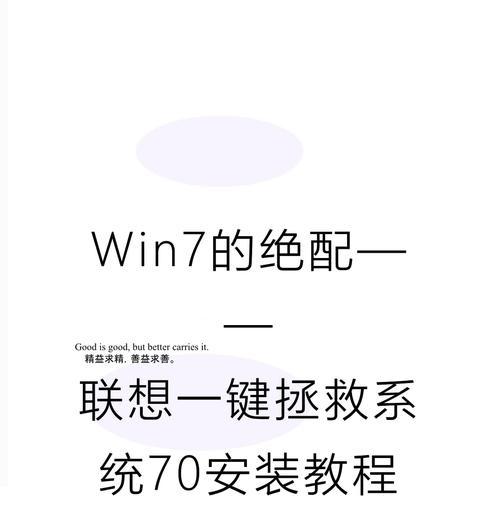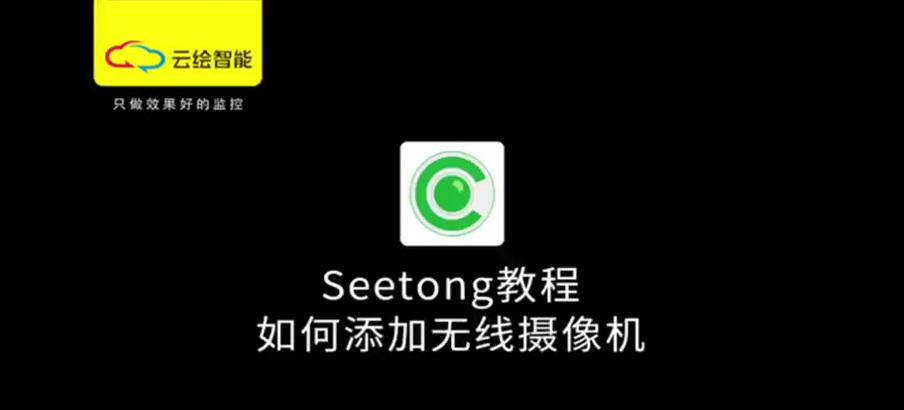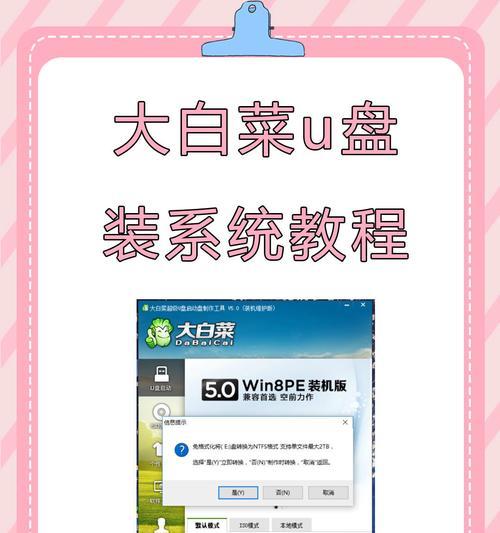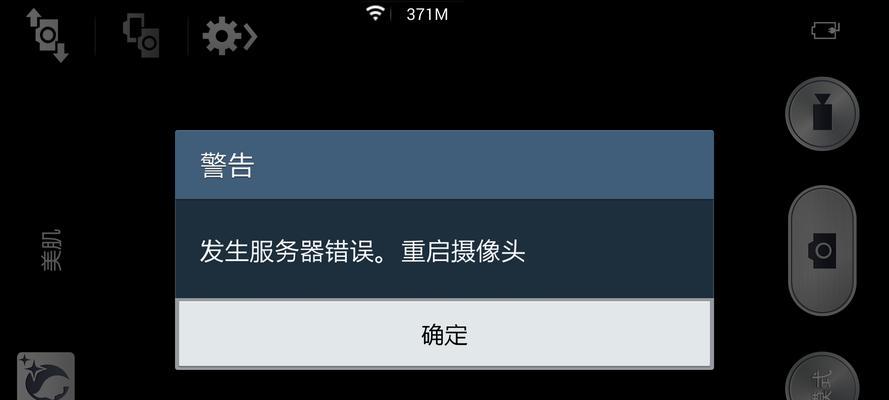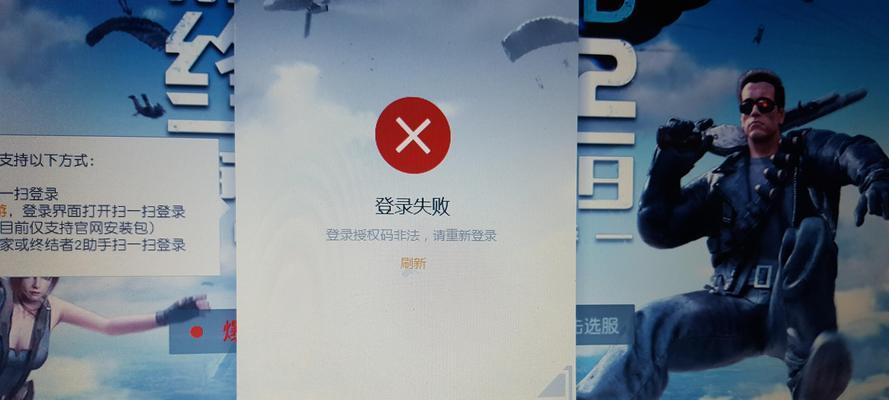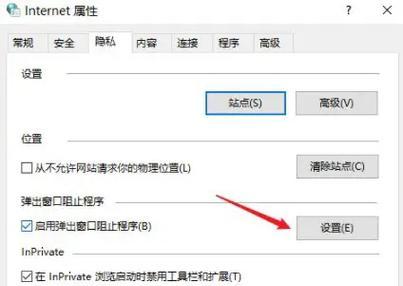在现今计算机普及的时代,Windows操作系统依然是我们最常用的系统之一。本文将为您详细介绍如何在华硕电脑上安装32位Win7系统,让您轻松掌握安装技巧,顺利进行系统安装。
选择合适的Win7版本
根据自己的需求选择合适的Win7版本,比如家庭版、专业版、旗舰版等,根据您需要的功能和权限进行选择。
备份重要数据
在安装系统之前,务必备份您的重要数据,以免安装过程中造成数据丢失。
获取安装镜像文件
前往微软官方网站或其他可靠渠道下载合法的Win7系统镜像文件,并进行验证以确保文件完整性。
制作启动盘或光盘
将下载好的Win7系统镜像文件制作成启动盘或光盘,以便在安装过程中使用。
设置BIOS
进入电脑的BIOS设置界面,将启动设备优先级调整为光盘或启动盘,以确保系统能够从安装介质中启动。
重启电脑
按下电脑重启按钮,使得电脑从制作好的启动盘或光盘中引导启动。
选择安装语言和区域设置
在安装过程中,选择您想要使用的语言和区域设置,并点击“下一步”继续。
点击“安装”开始安装过程
在安装界面上点击“安装”按钮,开始安装Win7系统。
接受许可协议
阅读并接受Win7系统的许可协议,在同意后点击“下一步”。
选择安装类型
根据您的需求选择适当的安装类型,可以是全新安装或者是覆盖现有系统。
选择安装位置
选择您想要安装Win7系统的硬盘分区,并点击“下一步”进行安装。
系统安装等待
等待系统安装过程完成,期间不要断电或进行其他操作。
设置个人账户和密码
设置您的个人账户名和密码,以便以后登录系统时使用。
进行最后的配置
根据您的喜好,进行一些最后的配置,如网络连接设置、更新设置等。
完成安装
安装过程完成后,您可以登录您的新Win7系统,并开始享受操作系统带来的便利和功能。
通过本文的详细步骤,您可以轻松完成华硕电脑上32位Win7系统的安装。记得备份数据、下载合法镜像、设置BIOS、制作启动盘等关键步骤,将帮助您顺利完成安装过程。祝您使用愉快!