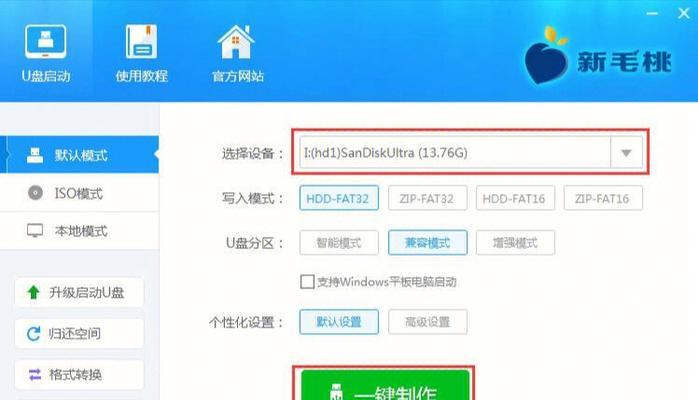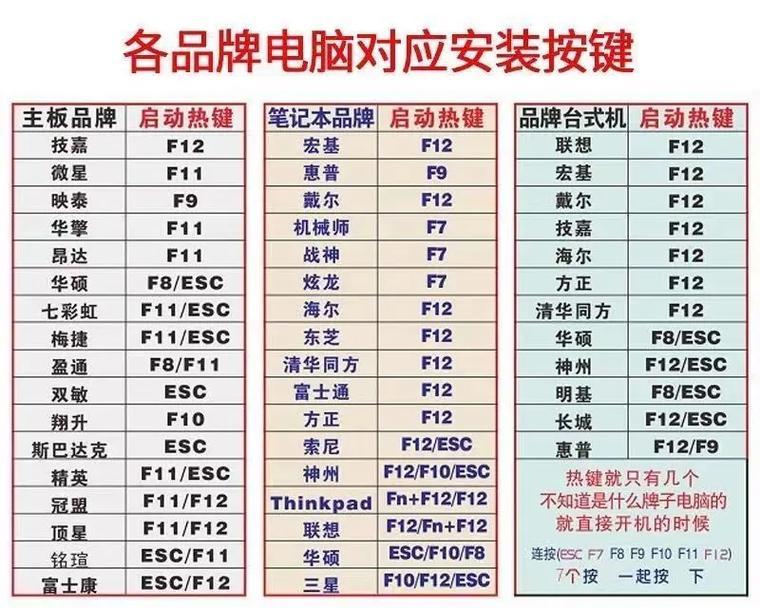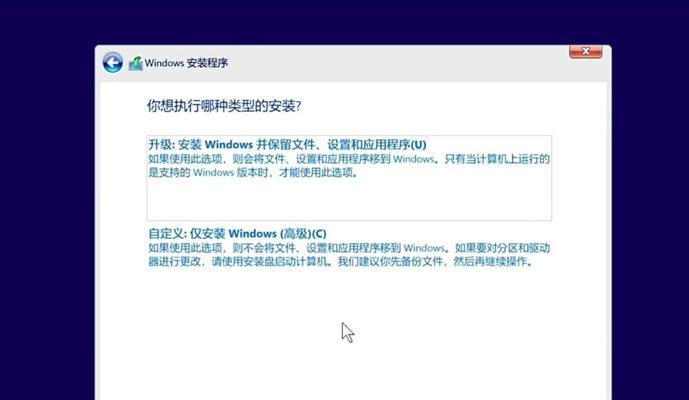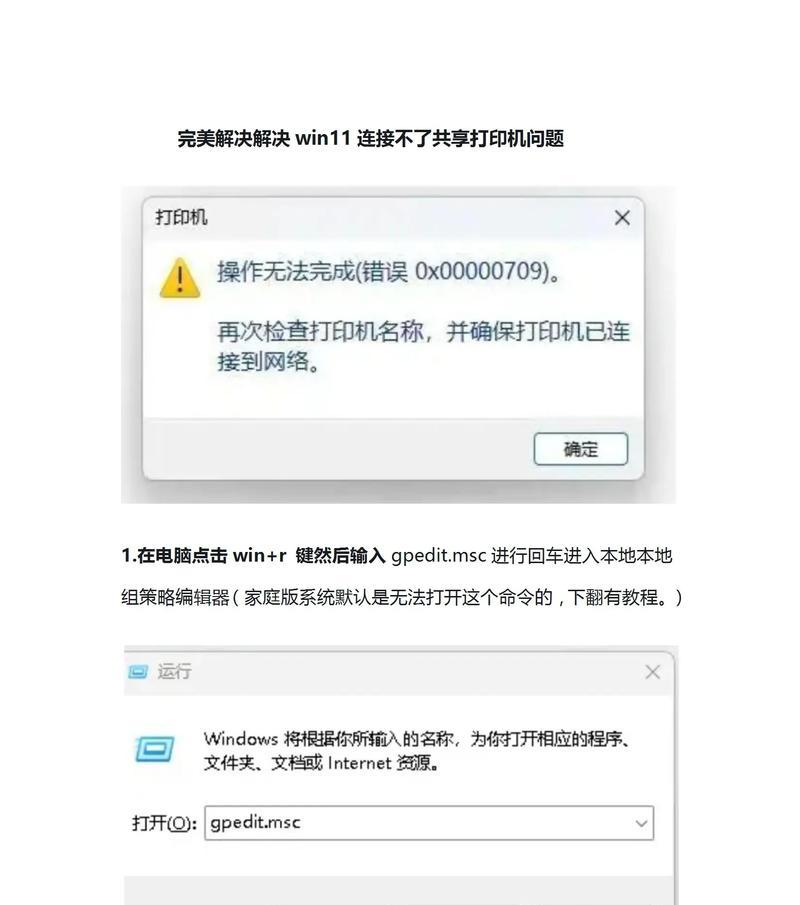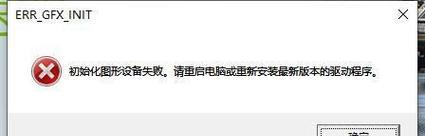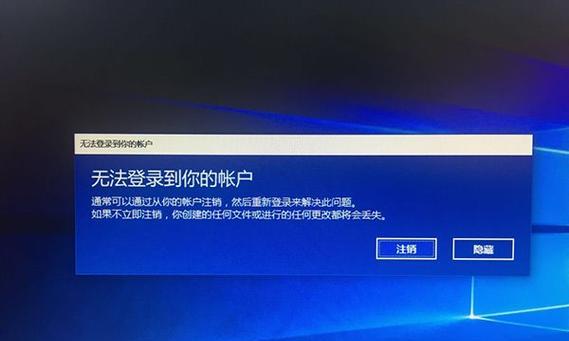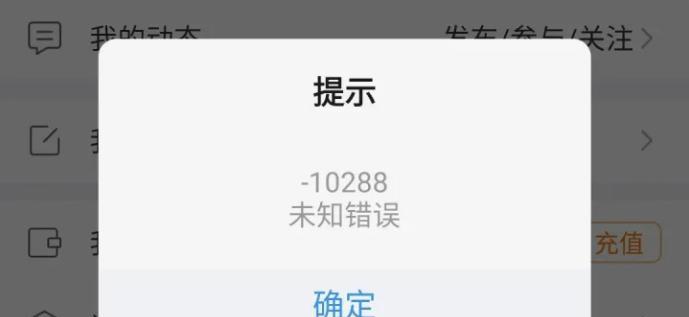随着电脑使用的频繁,我们经常会遇到系统崩溃、病毒感染等问题,这时候我们需要使用修复U盘来解决这些困扰。本文将详细介绍如何利用修复U盘来快速修复和装系统,帮助您恢复电脑的正常运行。
一、制作修复U盘
通过制作修复U盘,我们可以快速解决系统问题,下面是具体步骤:
1.下载一个适用于您的操作系统的修复工具;
2.将U盘插入电脑,并确保U盘中没有重要数据;
3.运行修复工具,并按照步骤进行操作;
4.等待制作完成,即可得到一个可用于修复和装系统的U盘。
二、使用修复U盘启动电脑
使用修复U盘启动电脑可以进入修复环境,进行系统修复和安装,具体步骤如下:
1.将制作好的修复U盘插入电脑;
2.关机后再次启动电脑,并进入BIOS设置界面;
3.在启动选项中选择U盘作为启动设备;
4.保存设置并重启电脑,即可进入修复环境。
三、修复系统文件错误
在修复环境中,我们可以通过以下步骤修复系统文件错误:
1.进入修复环境后,选择“修复系统文件”选项;
2.程序会自动检测并修复系统文件错误;
3.等待修复完成后,重启电脑,问题将得到解决。
四、恢复系统到初始状态
如果您的电脑遭受了严重的病毒感染或者系统崩溃,可以通过以下步骤恢复系统到初始状态:
1.在修复环境中选择“恢复到初始状态”选项;
2.程序将会清除所有数据和设置,并重新安装操作系统;
3.在恢复过程中,请确保已备份好重要数据。
五、安装操作系统
在修复环境中,我们还可以进行操作系统的全新安装,以下是具体步骤:
1.选择“安装操作系统”选项;
2.按照提示选择操作系统版本和安装位置;
3.等待安装过程完成,然后按照提示进行初始化设置。
六、更新系统驱动程序
在系统安装完成后,我们还需要更新一些系统驱动程序,以下是具体步骤:
1.进入操作系统后,打开设备管理器;
2.找到需要更新的设备,右键点击选择“更新驱动程序”;
3.程序会自动搜索并下载最新的驱动程序;
4.安装完成后,重启电脑,驱动程序将得到更新。
七、安装常用软件
在系统安装完成后,我们还需要安装一些常用软件,以下是具体步骤:
1.打开浏览器,下载并安装各种常用软件,如办公软件、浏览器等;
2.安装过程中,请注意勾选自己需要的功能和设置;
3.安装完成后,将桌面上的快捷方式整理好,方便使用。
八、设置系统更新
在安装完成后,我们需要设置系统自动更新,以下是具体步骤:
1.打开“设置”并选择“更新与安全”选项;
2.在“Windows更新”中选择“自动下载和安装更新”;
3.根据个人需求选择更新的时间和方式。
九、安全防护软件安装
为了保护电脑的安全,我们需要安装一款有效的安全防护软件,以下是具体步骤:
1.下载并安装一款信誉好的安全防护软件;
2.安装过程中,请注意勾选自己需要的功能和设置;
3.安装完成后,进行软件的注册和更新。
十、数据备份与恢复
在系统修复和安装过程中,我们需要注意对重要数据的备份和恢复,以下是具体步骤:
1.使用U盘等外部存储设备将重要数据备份;
2.在系统安装完成后,将备份数据复制回电脑;
3.确认数据完整性后,可以删除备份文件。
十一、优化系统性能
在系统安装完成后,我们可以优化电脑的性能,以下是具体步骤:
1.打开“设置”并选择“系统”选项;
2.在“关于”中选择“高级系统设置”;
3.在“性能”选项卡中选择“调整为最佳性能”。
十二、常见问题解决
在使用修复U盘的过程中,可能会遇到一些常见问题,以下是解决方法:
1.修复U盘无法启动:检查U盘是否制作正确,重新制作U盘;
2.系统修复失败:尝试多次修复,或者考虑重新安装系统;
3.U盘制作过程出错:检查系统和工具的兼容性,重新制作。
十三、使用注意事项
在使用修复U盘过程中,需要注意以下事项:
1.制作U盘前备份重要数据,以防数据丢失;
2.选择合适的修复工具,根据自己的操作系统进行选择;
3.在操作过程中,按照步骤进行,避免出现错误。
十四、小结
通过本文的介绍,我们了解了如何使用修复U盘来快速修复和装系统。制作修复U盘、使用修复U盘启动电脑、修复系统文件错误、恢复系统到初始状态、安装操作系统等步骤都能够帮助您解决电脑系统问题,并快速恢复电脑正常运行。
十五、
修复U盘是解决电脑系统问题的一种便捷工具,掌握使用方法对于维护电脑的正常运行至关重要。在使用修复U盘前,我们需要了解制作U盘和使用U盘启动电脑的步骤,并注意数据备份和安全防护。希望本文的介绍能够帮助到大家解决电脑系统问题,快速恢复电脑的正常运行。