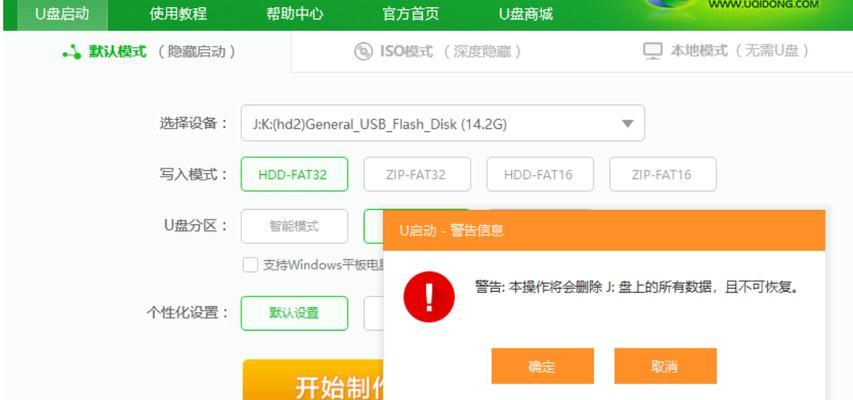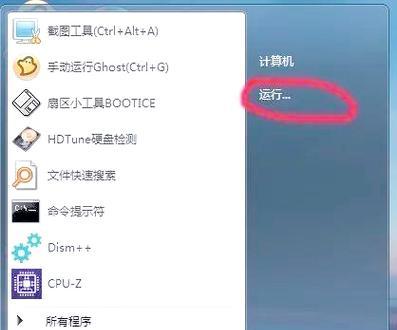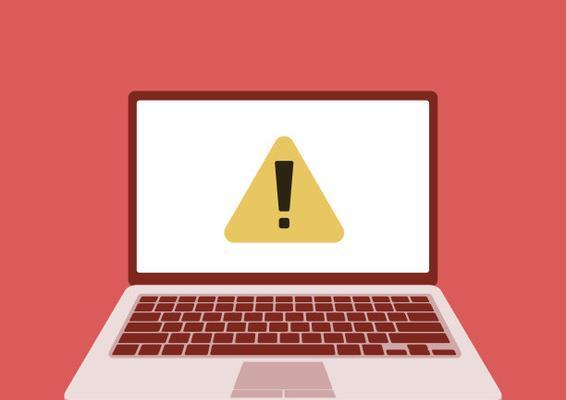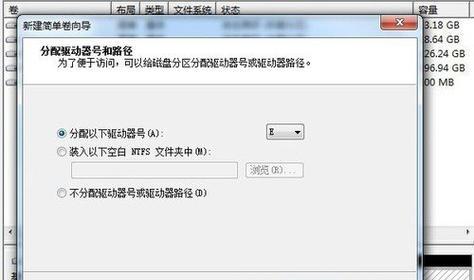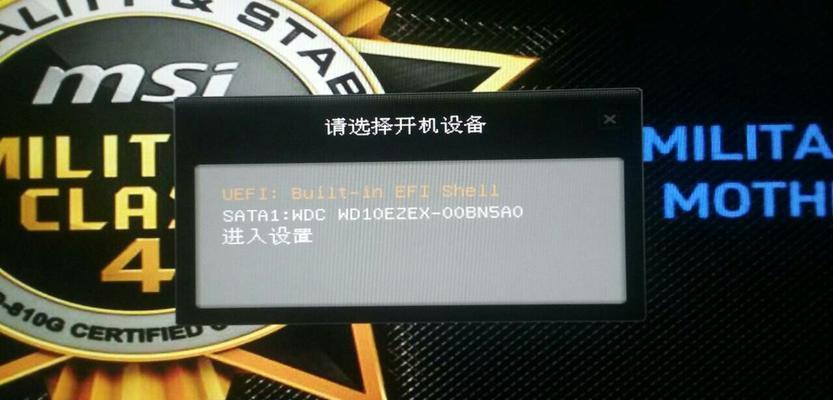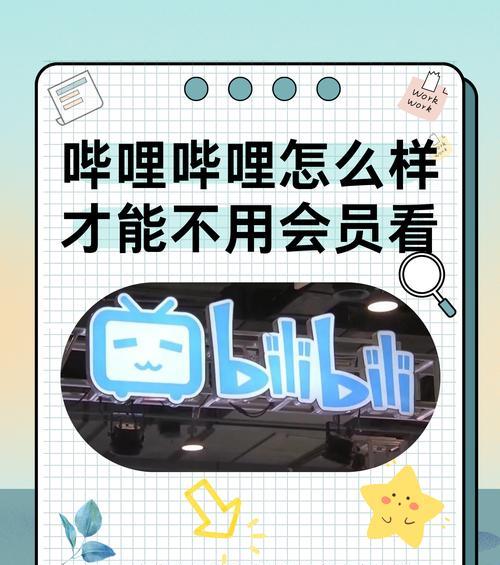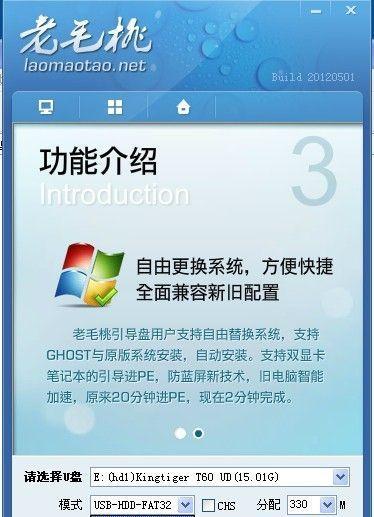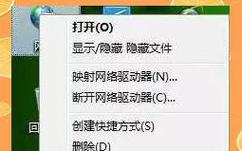随着电脑使用的增加,硬盘空间的管理变得越来越重要。而大白菜磁盘分区工具可以帮助我们对硬盘进行合理的分区管理,提高存储效率。本文将详细介绍如何使用大白菜进行磁盘分区,让你轻松管理硬盘空间。
1.确定磁盘分区前的准备工作
在进行磁盘分区之前,我们需要备份重要的数据,因为分区过程有可能导致数据丢失。同时,我们还需要下载并安装大白菜磁盘分区工具。
2.打开大白菜磁盘分区工具
打开大白菜磁盘分区工具后,你会看到一个简洁直观的界面。在左侧可以看到当前硬盘的分区情况,右侧则是操作选项。
3.查看当前硬盘情况
点击工具栏中的“查看”按钮,你可以查看当前硬盘的详细信息,包括磁盘型号、分区类型、分区容量等。
4.创建新分区
点击工具栏中的“新建”按钮,进入创建分区的界面。你可以选择新分区的大小、文件系统类型以及分区名称等。
5.删除分区
如果你想删除某个分区,只需选中该分区,然后点击工具栏中的“删除”按钮。请注意,删除分区将会永久性地清除该分区中的数据,请务必提前备份重要数据。
6.调整分区大小
大白菜磁盘分区工具还支持对已有分区进行调整大小的操作。选中需要调整大小的分区,点击工具栏中的“调整大小”按钮,在弹出的窗口中输入新的大小值即可。
7.合并分区
如果你希望将两个相邻的分区合并为一个,只需选中这两个分区,点击工具栏中的“合并”按钮。请注意,在合并分区之前,请务必备份其中的数据。
8.拆分分区
与合并相反,如果你希望将一个分区拆分为多个,只需选中该分区,点击工具栏中的“拆分”按钮。请同样注意备份数据。
9.格式化分区
在创建或调整完分区后,我们需要对其进行格式化,以便操作系统能够正常识别和使用。选中需要格式化的分区,点击工具栏中的“格式化”按钮,并选择文件系统类型。
10.设置分区标签
为了方便识别和管理分区,我们可以为每个分区设置标签。选中需要设置标签的分区,点击工具栏中的“设置标签”按钮,并输入相应的名称。
11.保存并应用操作
在进行了一系列的分区操作后,记得点击工具栏中的“保存并应用”按钮,将所有的操作应用到磁盘上。
12.查看分区结果
点击工具栏中的“查看”按钮,你可以确认分区操作已经成功应用到硬盘上,并查看最新的分区情况。
13.注意事项
在进行任何磁盘分区操作时,请务必谨慎并备份重要数据。分区过程可能导致数据丢失或硬盘损坏。
14.推荐使用大白菜磁盘分区工具的原因
大白菜磁盘分区工具操作简单直观,功能强大且免费。它可以帮助我们轻松管理硬盘空间,提高存储效率。
15.
通过本文的介绍,我们学习了如何使用大白菜磁盘分区工具进行分区操作,包括创建新分区、删除分区、调整分区大小等。希望这些步骤和技巧能够帮助你更好地管理硬盘空间。记得谨慎操作,并备份重要数据!