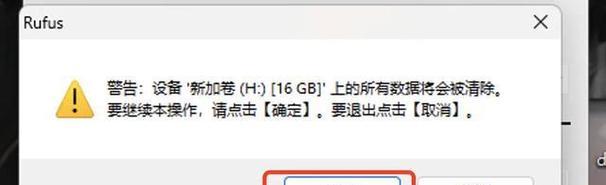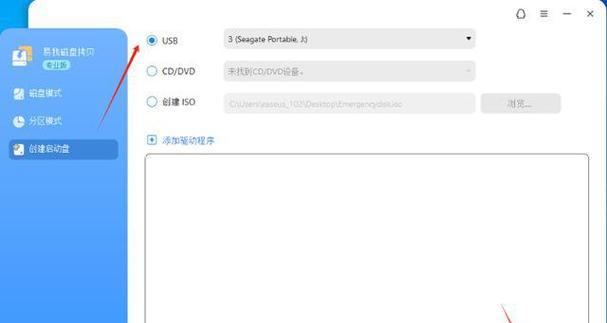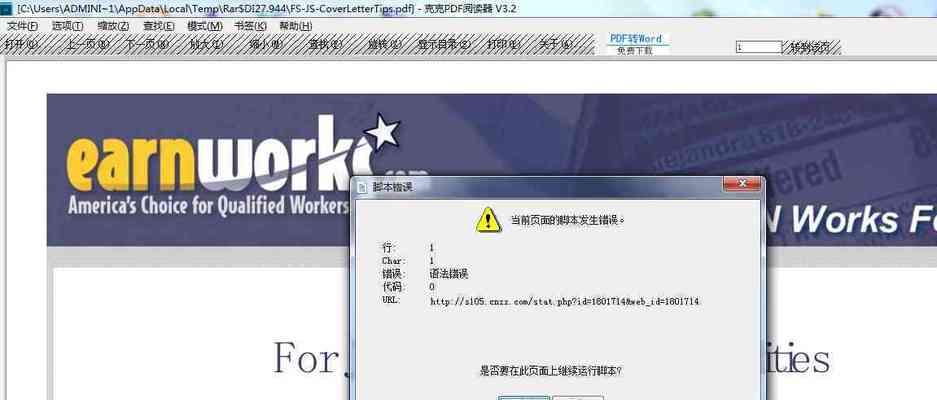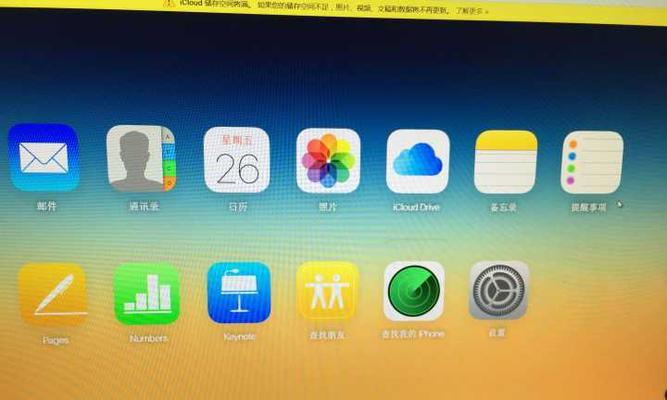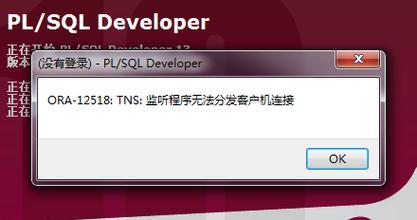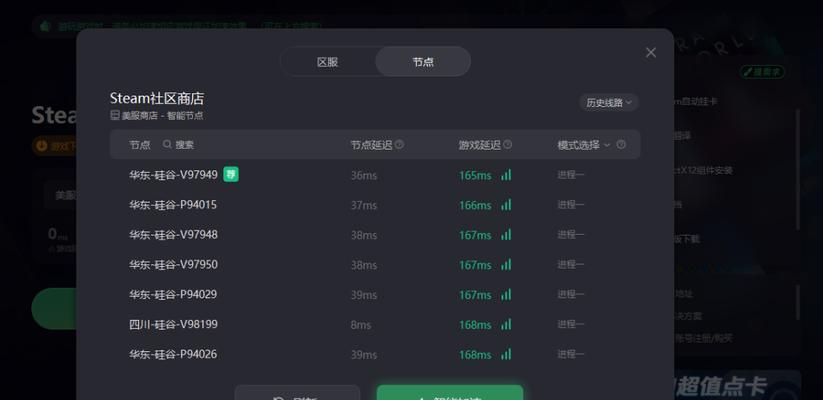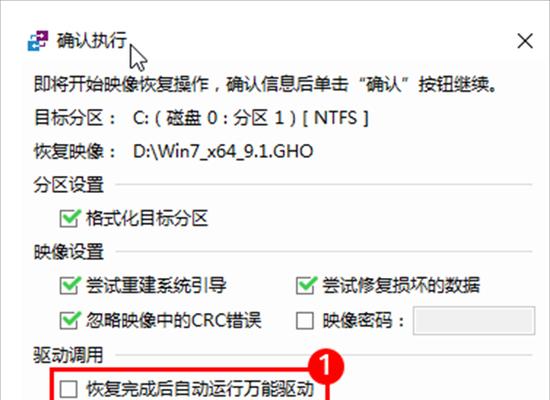随着科技的不断进步,现在已经可以使用U盘来安装个人电脑的操作系统。相比传统的光盘安装,U盘安装更加方便、快捷,而且可以重复使用。本文将详细介绍如何使用U盘来装载PC系统,并提供了一些技巧和注意事项。
1.选择合适的U盘
在开始安装前,首先需要选择一款适合的U盘。推荐选择容量大于8GB的高速U盘,以确保能够存放系统镜像文件,并且能够快速安装系统。
2.下载系统镜像文件
在安装之前,需要下载目标操作系统的镜像文件。可以从官方网站或可信赖的第三方网站上下载镜像文件。确保下载的文件是正确的版本,并进行验证以确保完整性。
3.格式化U盘
在将系统镜像写入U盘之前,需要先将U盘进行格式化。打开计算机管理工具,找到磁盘管理选项,选择U盘对应的磁盘,右键点击并选择格式化。选择文件系统为FAT32,并勾选快速格式化选项。
4.使用工具写入系统镜像
接下来,需要使用专门的工具将系统镜像写入U盘。常用的工具有Rufus、WinToUSB等。打开工具,选择U盘作为写入目标,并导入下载好的系统镜像文件。根据工具的指引,点击开始写入按钮,等待写入过程完成。
5.配置电脑启动顺序
在安装系统前,需要将电脑的启动顺序调整为从U盘启动。进入电脑的BIOS设置界面,找到启动选项,将U盘设置为首选启动设备。保存设置并重启电脑。
6.开始系统安装
重启后,电脑将会从U盘启动,并进入系统安装界面。按照界面的指引,选择安装选项、分区方式等,并开始安装系统。
7.安装过程中的注意事项
在安装过程中,需要注意选择正确的分区进行安装,并确保数据备份,以免因错误操作导致数据丢失。同时,在网络连接时,可以选择跳过登录步骤,以免在安装过程中遇到网络问题。
8.系统安装完成后的设置
等待系统安装完毕后,根据个人需求进行系统设置。包括语言选择、账户设置、网络配置等。可以根据需要自定义个性化设置。
9.安装驱动程序
安装完系统后,需要安装对应的硬件驱动程序,以确保电脑正常工作。可以从电脑的官方网站上下载最新的驱动程序,或者使用第三方驱动程序管理软件来进行安装。
10.更新系统补丁
为了保证系统的安全性和稳定性,安装完驱动程序后,需要及时更新系统补丁。打开系统更新设置,选择自动更新或手动更新系统补丁,确保系统始终处于最新状态。
11.个性化软件安装
完成系统和驱动的安装后,可以根据个人需求安装一些常用的软件。例如办公软件、浏览器、杀毒软件等。推荐使用官方网站或可信赖的软件下载站点进行下载。
12.数据迁移和备份
如果之前有使用过的操作系统,并且需要迁移数据,可以使用数据迁移工具或手动备份文件。将重要的文件复制到外部存储设备或云存储中,以防数据丢失。
13.调整系统设置
在安装完系统和软件后,可以根据个人偏好进行一些系统设置的调整。例如显示分辨率、桌面背景、声音设置等。使得个人电脑更加符合自己的使用习惯。
14.系统优化和清理
为了保持电脑的良好性能,可以进行一些系统优化和清理操作。例如清理垃圾文件、优化启动项、清理注册表等。可以使用系统优化工具来进行操作。
15.维护和更新
在系统安装完成后,定期进行系统维护和更新是十分重要的。及时安装最新的补丁、更新驱动程序,并进行系统扫描和清理,可以保证系统的稳定性和安全性。
通过使用U盘安装个人电脑系统,我们可以省去传统光盘安装的麻烦,并且能够更加灵活地进行操作。只要按照本文所述的步骤,选择合适的U盘,下载系统镜像文件,正确写入U盘,并调整电脑的启动顺序,就可以顺利完成系统安装。在安装过程中,记得注意数据备份、驱动安装、系统更新等步骤,以确保系统的正常运行。希望这篇文章能够帮助到需要安装个人电脑系统的读者。