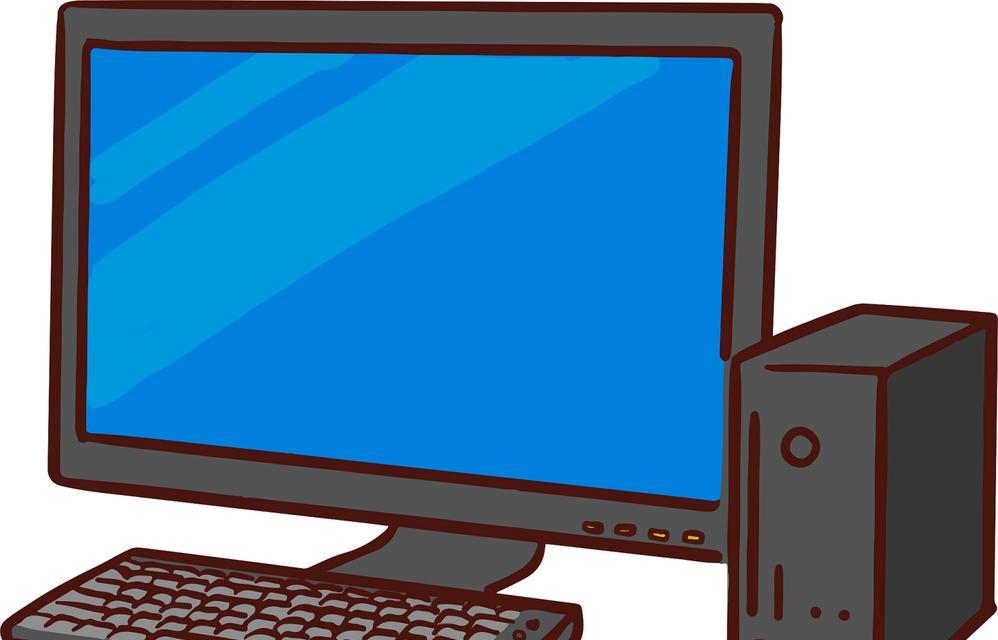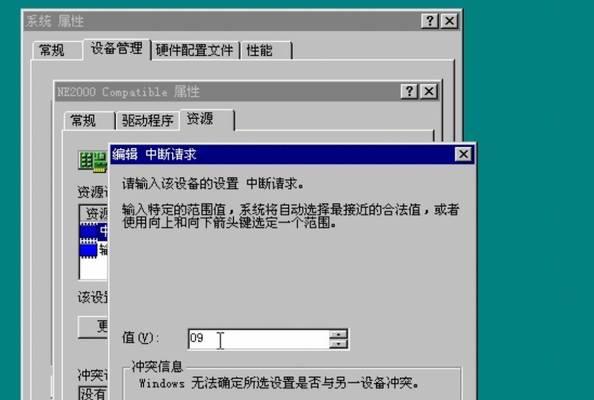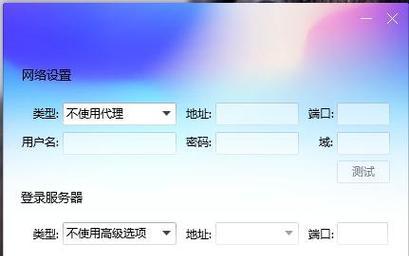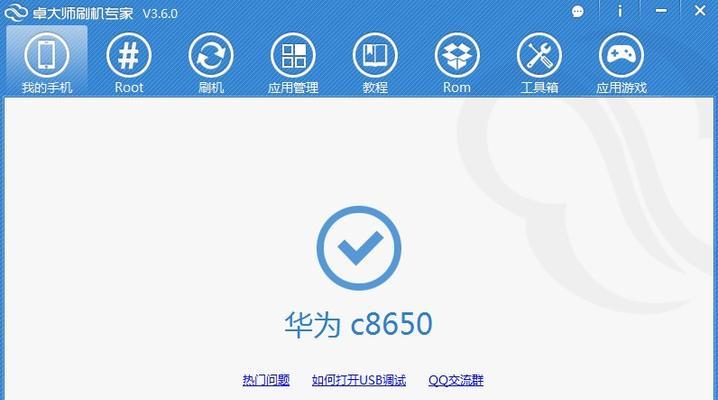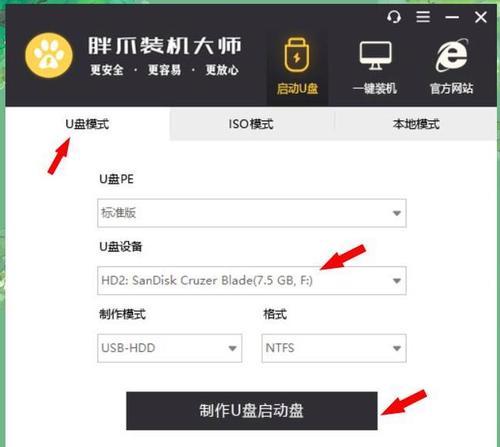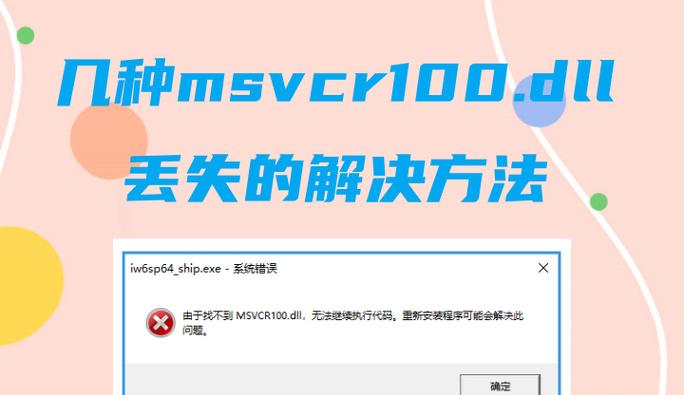现如今,许多电脑都不再配备光驱,但我们却经常需要重新安装系统。如何在没有光驱的情况下进行系统安装呢?幸运的是,我们可以借助U盘来实现这一目标。本文将为您详细介绍如何使用U盘来安装系统,让您轻松上手。
选择合适的U盘
我们需要选择一款适合用于安装系统的U盘。推荐选择容量大于8GB的高速U盘,这样能确保足够的存储空间以及较快的读写速度。
备份重要数据
在进行系统安装之前,务必将U盘上的重要数据备份至其他存储设备,以免数据丢失或被覆盖。安全第一,预防万一。
下载系统镜像文件
接下来,我们需要从官方网站下载所需的系统镜像文件。确保下载的镜像文件与您要安装的系统版本相匹配,并记住所保存的文件路径。
格式化U盘
使用电脑自带的磁盘管理工具或第三方工具,将U盘进行格式化。选择FAT32格式以确保与大多数电脑兼容。
创建可引导的U盘
借助专用的软件,如Rufus或UltraISO,将系统镜像文件写入U盘,并设置U盘为可引导状态。这样U盘才能作为安装介质启动电脑。
设置电脑启动顺序
在电脑开机时,按下相应的快捷键进入BIOS设置界面。将U盘的启动顺序调整到最前面,使其成为首选启动设备。
重启电脑
保存BIOS设置后,重启电脑。此时,计算机会从U盘启动,并加载系统安装程序。
按照提示进行安装
根据系统安装程序的提示,选择安装语言、许可协议,并进行分区等相关设置。确保将系统安装到正确的磁盘上。
等待系统安装完成
一旦确认安装设置无误,系统安装程序将会自动完成剩余的安装过程。这需要一定的时间,请耐心等待。
重启电脑并拔出U盘
系统安装完成后,重启电脑。在重启前,务必记得从电脑上拔出U盘,以免再次从U盘启动。
进行系统设置
重新启动后,系统将会进入初始设置阶段。根据个人需求,进行相关的系统设置,如网络连接、用户帐户等。
安装驱动程序
在系统设置完成后,可能需要安装一些硬件驱动程序,以确保电脑正常运行。请按照设备厂商提供的驱动程序进行安装。
更新系统补丁
及时更新系统补丁可以确保系统安全性和稳定性。请连接网络,并下载并安装最新的系统更新。
恢复备份的数据
如果之前备份了重要数据,现在可以将其恢复到新系统中。确保数据完整无误后,您的新系统就可以投入使用了。
通过使用U盘进行系统安装,我们不再依赖光驱,节省了时间和精力。只需要按照上述步骤操作,您就能够轻松地在没有光驱的电脑上安装系统了。祝您操作顺利!