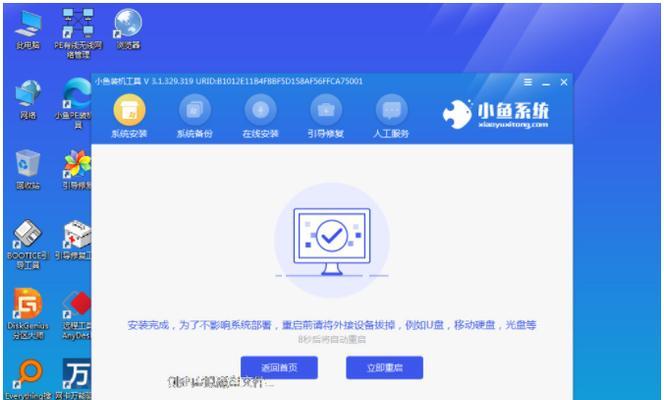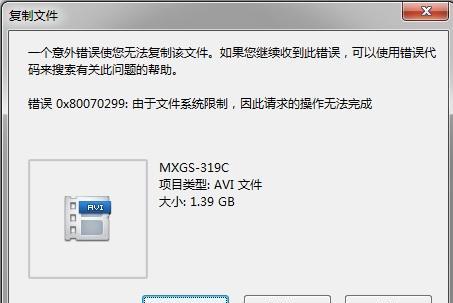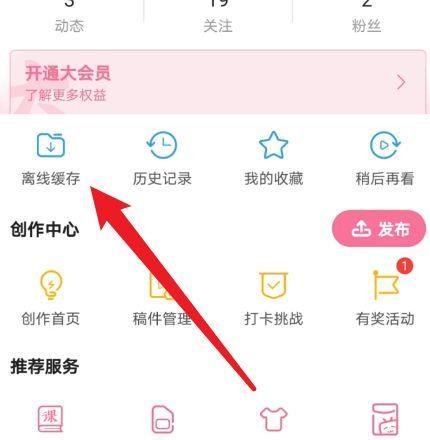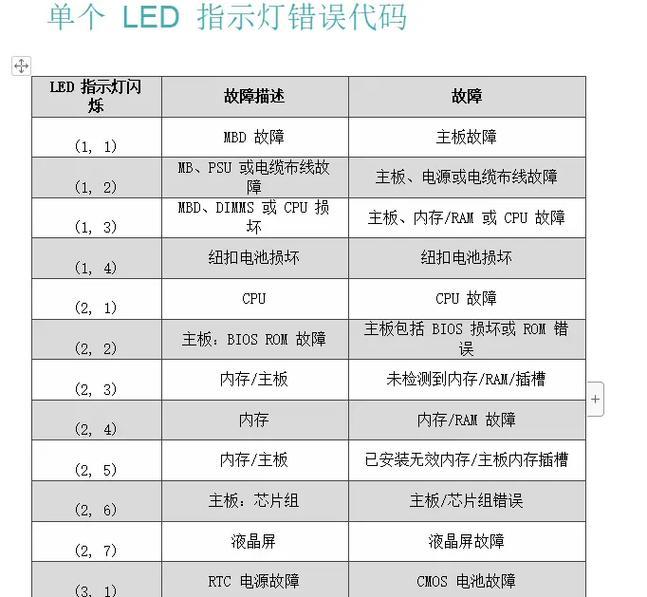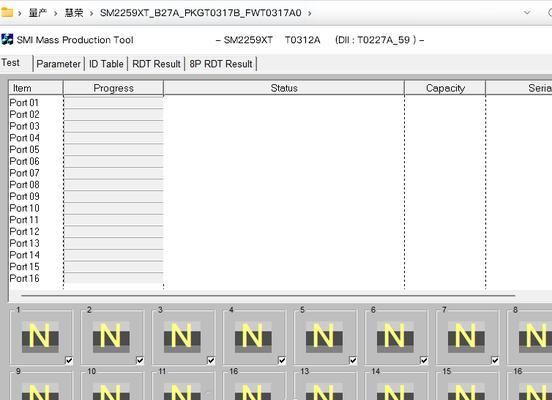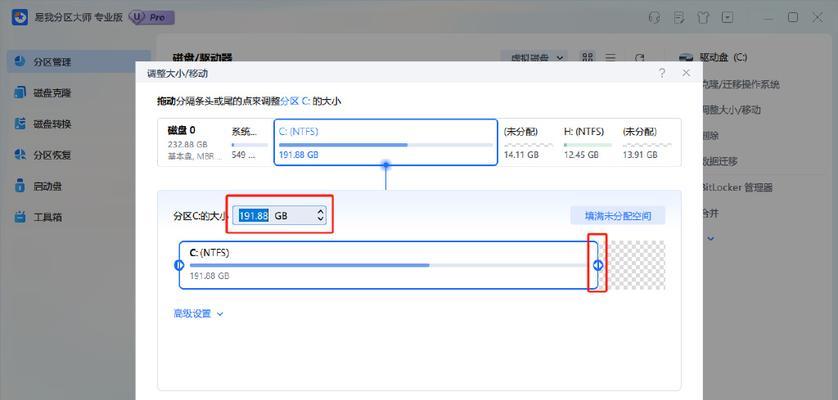笔记本电脑是现代人生活中不可或缺的工具,而系统的稳定性对于使用体验至关重要。然而,随着时间的推移,我们的笔记本电脑可能会变得越来越慢,出现各种问题。这时候,重装Win7系统就是一个有效的解决办法。本文将详细介绍如何在笔记本电脑上进行Win7系统的重装,希望能帮助到有需要的读者。
文章目录:
1.备份重要数据
在进行系统重装之前,务必先备份重要的个人数据,避免数据丢失造成不必要的麻烦。
2.获取安装镜像文件
首先需要准备一个Win7的安装镜像文件,可以通过官方渠道下载或者使用原厂光盘进行安装。
3.制作启动盘
将Win7安装镜像文件制作成启动盘,可以使用U盘或者光盘来制作。
4.重启电脑并进入BIOS设置
将制作好的启动盘插入电脑,并重启电脑。在重启的过程中,按照电脑提示进入BIOS设置界面。
5.设置启动项为光盘或U盘
在BIOS设置界面中,找到启动选项,并将启动项设置为光盘或U盘,确保系统能够从制作好的启动盘中启动。
6.保存设置并重启
在BIOS设置界面中保存设置,并重启电脑,此时系统将从启动盘中进行引导。
7.选择安装方式
重启后,会弹出Win7系统安装界面,按照提示选择适合自己的安装方式,可以选择全新安装或者升级安装。
8.分区与格式化
在安装方式选择完成后,需要对硬盘进行分区与格式化操作,按照个人需求进行设置。
9.开始安装系统
完成分区与格式化操作后,点击“下一步”按钮开始安装系统,等待系统自动完成安装过程。
10.设置个人信息
在安装过程中,会要求填写一些个人信息,如计算机名称、用户名等,按照提示进行设置即可。
11.更新系统驱动
系统安装完成后,为了获得更好的使用体验,建议立即更新系统驱动,以确保硬件设备正常工作。
12.安装常用软件
根据个人需求,安装常用软件,如办公软件、杀毒软件等,以满足日常使用需求。
13.恢复个人数据
在安装完系统和常用软件后,将之前备份的个人数据恢复到相应的位置,确保数据完整性。
14.进行系统优化
为了提升系统性能,可以进行一些系统优化操作,如清理垃圾文件、关闭开机自启动等。
15.重装成功,享受新的系统
经过以上步骤,我们成功地在笔记本电脑上完成了Win7系统的重装。现在,你可以尽情享受系统带来的新鲜感和稳定性。
通过本文的介绍,我们学习了如何在笔记本电脑上重装Win7系统。重装系统可以有效解决电脑变慢、出现问题等困扰,提升使用体验。希望读者能够按照本文提供的步骤进行操作,并在重装成功后,享受到全新系统带来的愉悦和便利。