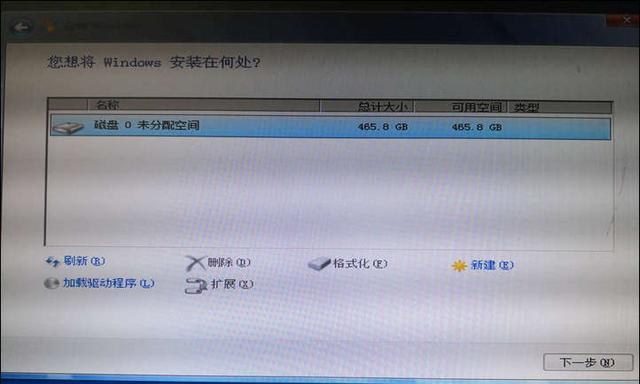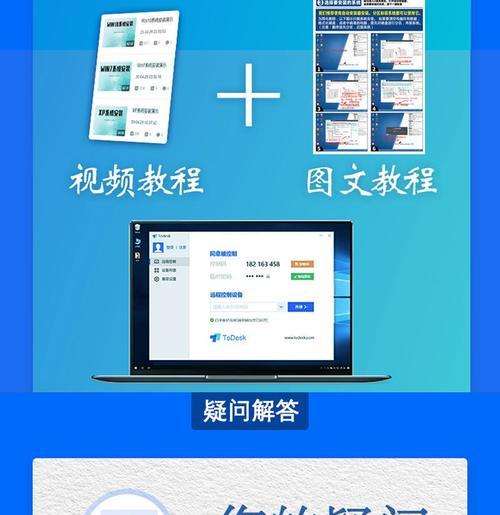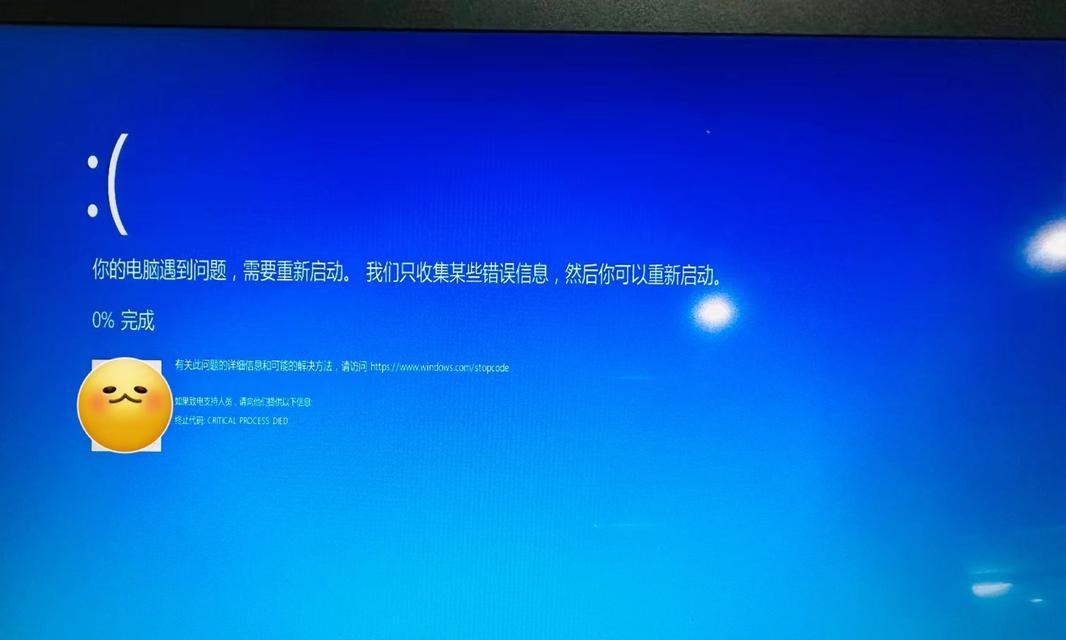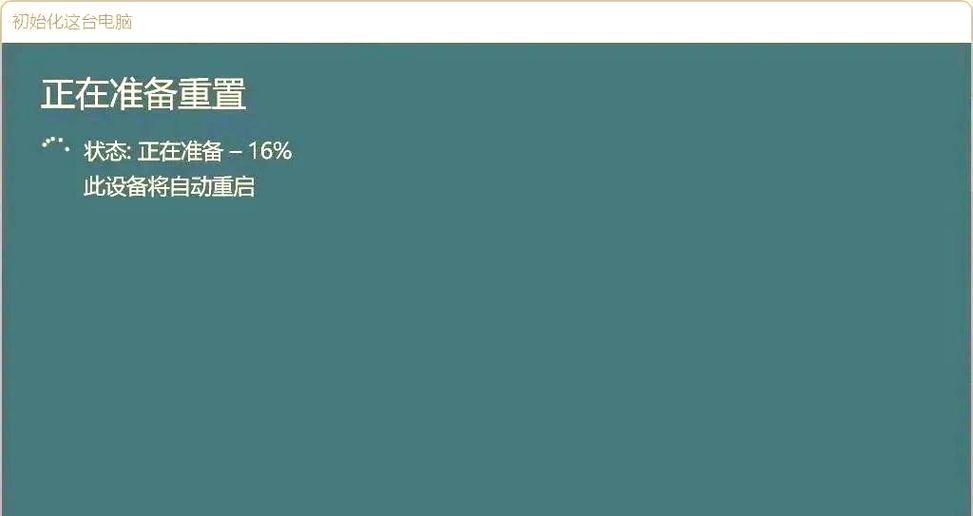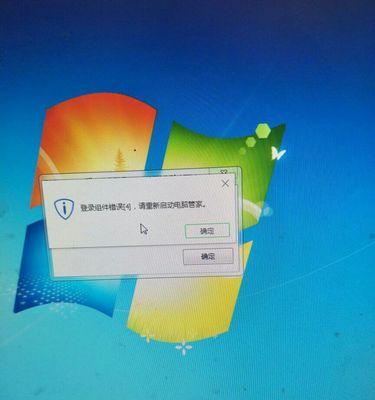近年来,UEFI(统一的可扩展固件接口)成为了新一代计算机引导方式的代表,取代了传统的BIOS引导方式。对于需要安装Windows7操作系统的用户来说,使用UEFI安装U盘安装Win7系统是个不错的选择。本文将一步步教你如何使用UEFI启动方式来安装Win7系统。
准备工作
1.确保你的计算机支持UEFI引导方式
2.下载合适的Win7系统镜像文件
3.准备一个空白的U盘,并将其格式化为FAT32文件系统
制作UEFI启动U盘
1.下载并安装一个名为Rufus的制作U盘启动工具
2.打开Rufus软件,并选择要制作U盘的设备
3.在“启动类型”中选择“UEFI(非CSM)”
4.在“文件系统”中选择“FAT32”
5.在“格式化选项”中勾选“创建可启动盘”
6.点击“开始”按钮,等待制作完成
在计算机中设置UEFI启动方式
1.重启电脑,并按下相应的按键(通常是F2、F12、Del等)进入BIOS设置界面
2.找到“启动”或“引导”选项,并进入其中
3.将UEFI启动选项设置为第一启动项
4.保存设置并退出BIOS
使用UEFI启动U盘安装Win7系统
1.插入制作好的UEFI启动U盘到计算机的USB接口
2.重启电脑,并按下相应的按键(通常是F12)进入启动菜单
3.选择U盘作为启动设备,并按下回车键
4.等待U盘启动,并选择“从U盘安装Windows7”
5.按照安装向导的指示,进行Win7系统的安装过程
常见问题及解决办法
1.UEFI启动菜单中没有显示U盘:请检查是否正确制作了UEFI启动U盘,或者尝试更换其他USB接口
2.安装过程中出现错误代码:请记录下错误代码,并在搜索引擎上查找解决方案
3.安装完成后无法正常启动:请检查BIOS设置,确保UEFI启动选项已正确设置
注意事项
1.在安装Win7系统之前,请备份好重要的数据
2.根据计算机型号和品牌,具体的设置步骤可能会有所不同
3.请确保选择正确的Win7系统镜像文件,以免出现安装失败或不稳定的情况
通过本文的教程,你已经学会了如何使用UEFI启动方式安装Win7系统。希望这个简明扼要的指南能够帮助到你顺利完成Win7系统的安装。如果你遇到任何问题,请随时在下方留言,我们将尽力为你解答。祝你成功安装并愉快地使用Win7系统!