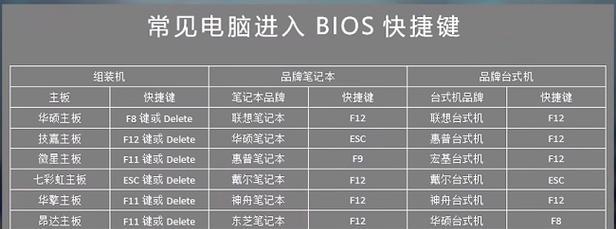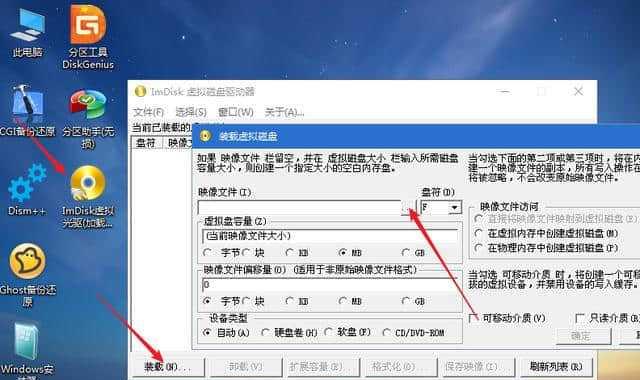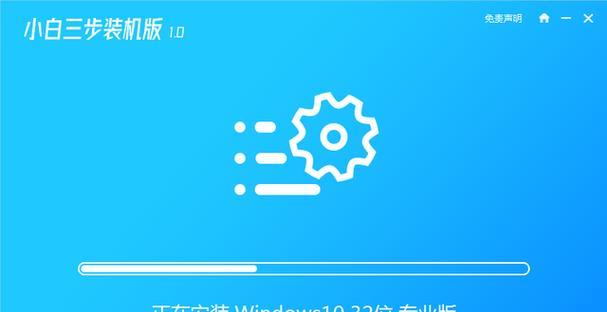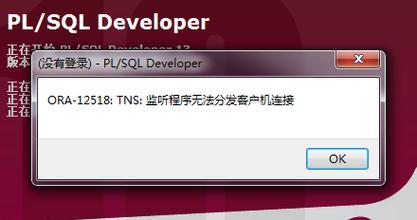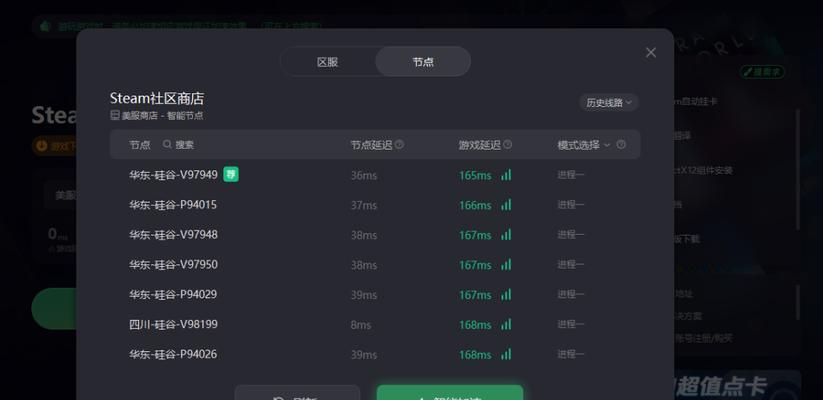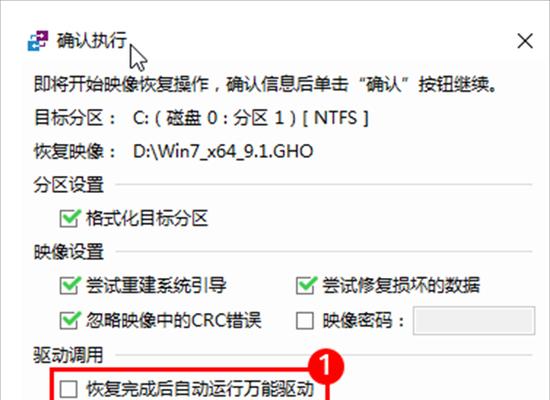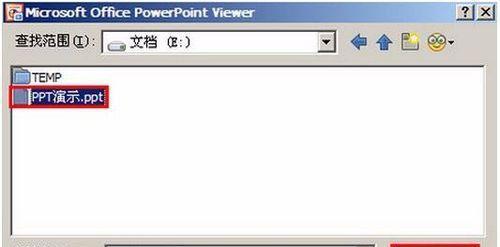现如今,苹果系统在用户群体中的影响力越来越大,但有时候,我们还是需要在苹果设备上安装Windows系统来运行某些特定软件或游戏。本文将详细介绍如何通过PE(预安装环境)来从苹果系统切换到Windows7系统。
准备工作:创建PE启动盘
1.下载PE制作工具,如WinPE、iSumsoftBootableUSB等;
2.使用制作工具将PE启动盘制作到U盘中;
3.确保U盘中没有重要数据,因为制作启动盘会格式化U盘。
备份重要数据:保护数据安全
1.连接外接硬盘或使用云存储工具备份苹果系统中的重要数据;
2.确保备份完整,并验证备份数据的完整性。
设置BIOS:调整启动顺序
1.重启苹果设备并按住特定按键(不同机型按键不同)进入BIOS设置界面;
2.找到"Boot"或"BootSequence"选项,并将启动顺序调整为首先引导U盘。
引导PE:从启动盘进入PE系统
1.将制作好的PE启动盘插入苹果设备的USB接口;
2.重启设备,此时系统将自动进入PE系统。
分区调整:为Windows7腾出安装空间
1.进入PE系统后,打开磁盘管理工具;
2.选择苹果系统所在的磁盘,缩小分区并为Windows7系统留出足够空间。
安装Windows7:从PE系统开始安装
1.将Windows7系统安装盘或镜像文件制作成安装U盘;
2.插入安装U盘,重启苹果设备,并按住特定按键(不同机型按键不同)进入PE系统的启动界面;
3.选择从安装U盘启动,进入Windows7安装界面。
分区选择:为Windows7指定安装位置
1.在Windows7安装界面中,选择"自定义"安装选项;
2.找到之前为Windows7腾出的分区空间,并选择该分区进行安装。
系统设置:根据个人偏好进行调整
1.根据个人喜好选择默认语言、键盘布局等选项;
2.点击下一步,系统将开始自动安装。
等待安装:耐心等待系统安装完成
1.系统安装过程可能需要一定时间,请耐心等待;
2.不要中途关闭电源或断开安装U盘,以免导致安装失败。
系统启动:进入Windows7系统
1.安装完成后,系统将自动重启;
2.此时,按住特定按键(不同机型按键不同)进入启动选项界面,并选择Windows7系统启动。
激活与驱动:完成系统设置
1.进入Windows7系统后,根据提示激活系统;
2.检查设备管理器,安装苹果设备所需的驱动程序。
恢复数据:将备份的数据导入到新系统
1.连接外接硬盘或打开云存储工具,将之前备份的数据导入新系统;
2.检查数据完整性,确保所有重要文件都已成功恢复。
软件安装:根据需求重新安装软件
1.根据个人需求,重新安装之前在苹果系统中使用过的软件;
2.确保软件来源可靠,并更新到最新版本。
系统优化:调整设置以提升性能
1.优化Windows7系统的设置,如关闭自启动项、清理临时文件等;
2.根据个人喜好调整桌面主题、鼠标指针等设置。
使用技巧:熟悉Windows7系统的使用方法
1.学习Windows7系统的常用快捷键和操作方法;
2.了解Windows7系统中的常见问题及解决方法,以便更好地使用系统。
通过本文所介绍的详细步骤,你可以从苹果系统切换到Windows7系统。无论是为了运行某些特定软件还是满足其他需求,这个过程都将帮助你成功安装并顺利使用Windows7系统。记住,备份重要数据、选择可靠的PE制作工具以及仔细遵循每个步骤是成功的关键。祝你在新的系统中享受愉快的体验!