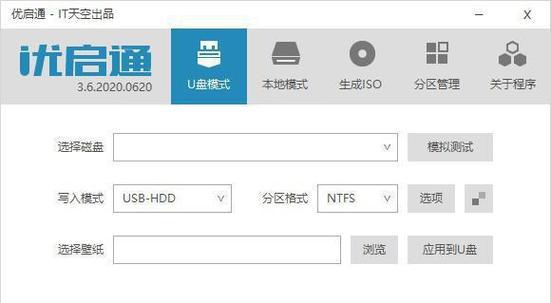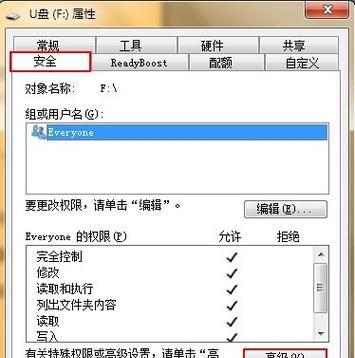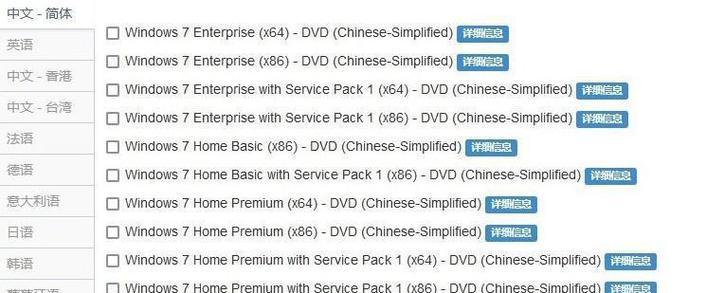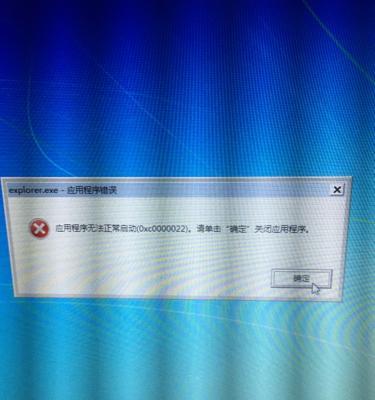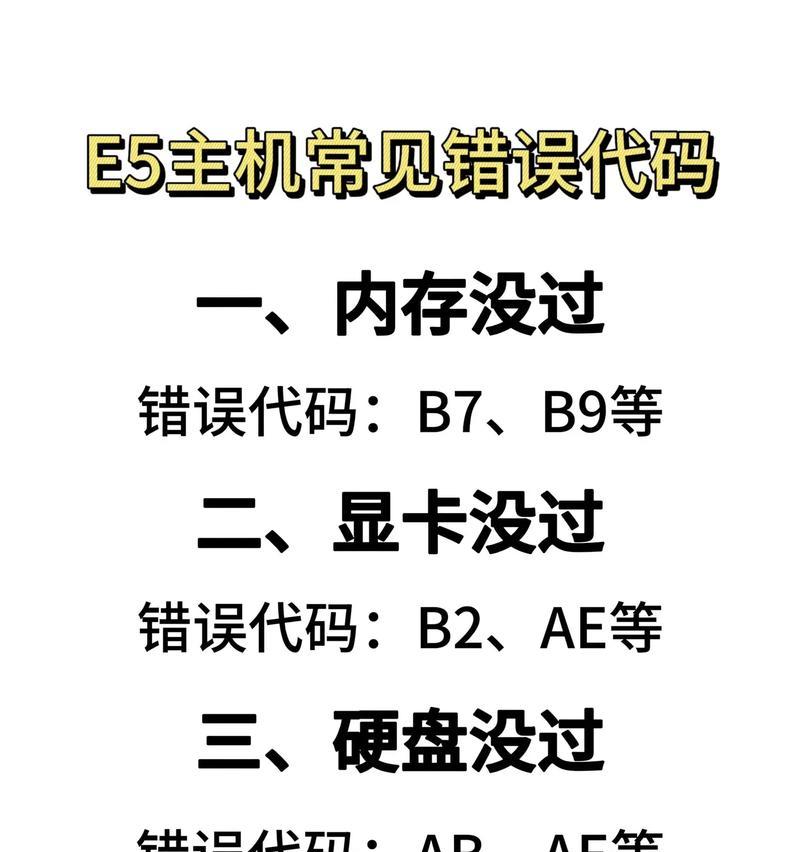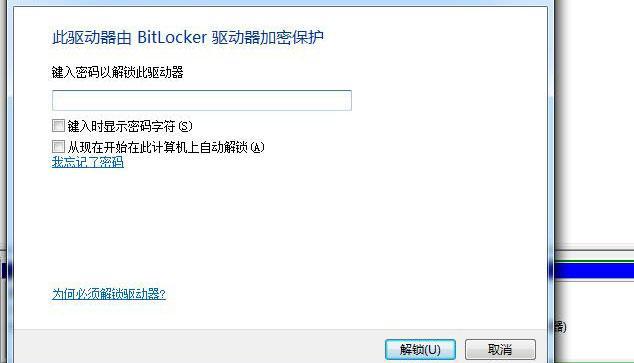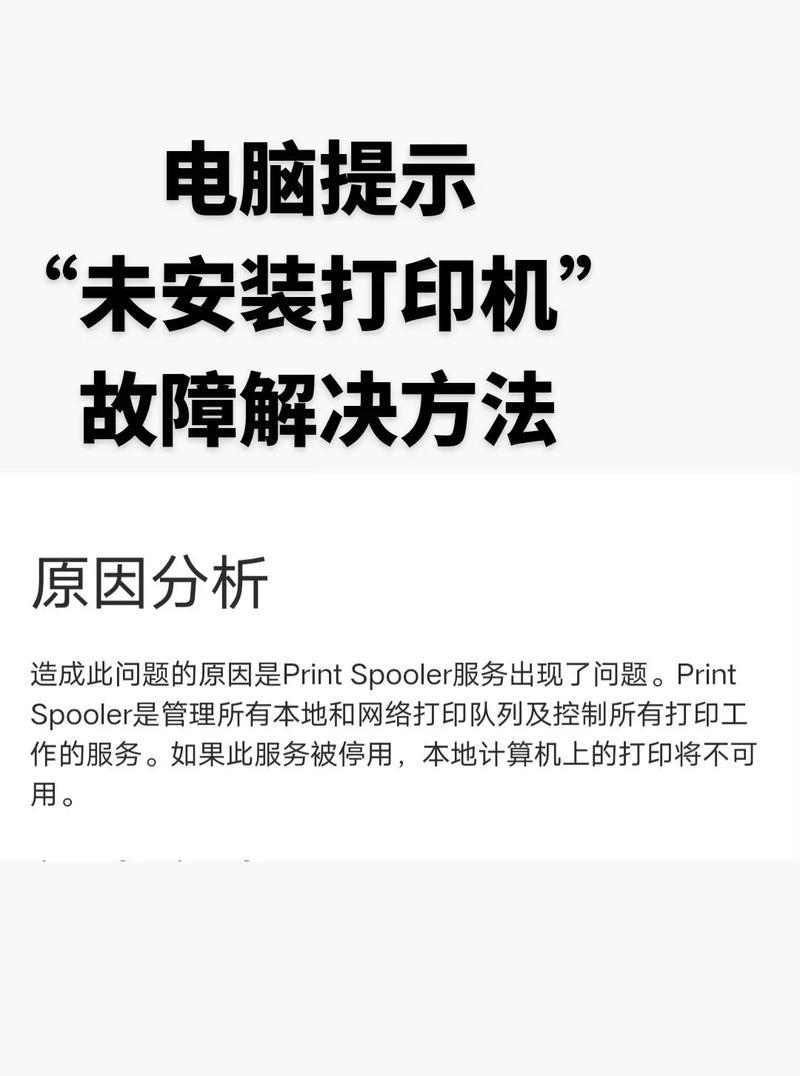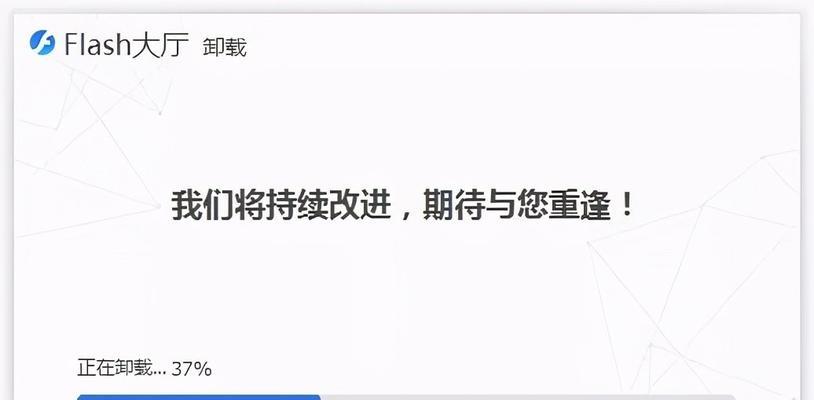在使用Windows7操作系统的过程中,我们可能会遇到忘记登录密码的尴尬情况。然而,不必担心!本文将介绍如何使用老挑毛U盘来修改Win7用户密码,帮助您重新获得系统的访问权限。
1.确保拥有一台可用的电脑和一个空白的U盘
在开始修改Win7用户密码之前,您需要准备一台可用的电脑和一个空白的U盘作为工具。
2.下载老挑毛U盘制作工具并安装
打开您的浏览器,搜索老挑毛U盘制作工具并下载到您的电脑上。安装过程非常简单,只需按照指示点击下一步即可完成。
3.运行老挑毛U盘制作工具
安装完成后,双击运行老挑毛U盘制作工具。在主界面上选择您之前准备好的空白U盘,并确保选择了正确的Win7操作系统版本。
4.开始制作老挑毛U盘
点击制作按钮,等待制作过程完成。这个过程可能需要一些时间,请耐心等待。
5.插入制作好的老挑毛U盘并重启电脑
当制作过程完成后,将老挑毛U盘插入您要修改密码的Win7电脑,并重新启动电脑。
6.进入BIOS设置
在电脑重新启动的过程中,按下相应的按键进入BIOS设置界面,一般是按下Del、F2或者F10键。
7.修改启动顺序
在BIOS设置界面中,找到启动选项,并将U盘的启动顺序放在最前面。保存设置并退出BIOS。
8.进入老挑毛U盘界面
电脑重新启动后,会进入老挑毛U盘的操作界面。选择相应的Win7系统版本,并进入命令行模式。
9.找到并备份原始用户密码文件
使用命令行模式找到系统盘上的原始用户密码文件,一般位于"Windows/System32/config"目录下。备份该文件以防止操作失误。
10.修改用户密码
使用命令行工具修改原始用户密码文件中的密码,输入指定的命令并按照提示操作即可。
11.重新启动电脑
完成密码修改后,退出老挑毛U盘界面,重新启动电脑。
12.使用新密码登录Win7系统
在重新启动后,输入您刚刚修改的新密码,即可成功登录Win7系统。
13.注意事项:定期修改密码,确保安全
为了增加系统的安全性,建议定期修改密码,并确保密码的复杂性和独特性,以防止他人未经许可访问您的电脑和个人信息。
14.注意事项:妥善保管U盘和密码
请妥善保管老挑毛U盘和您的密码,以防止丢失或泄露导致他人非法访问您的电脑。
15.
通过使用老挑毛U盘,我们可以轻松地修改Win7用户密码。这个方法方便快捷,适用于那些遗忘密码的用户。记得妥善保管您的U盘和密码,并定期修改密码以保护您的电脑安全。