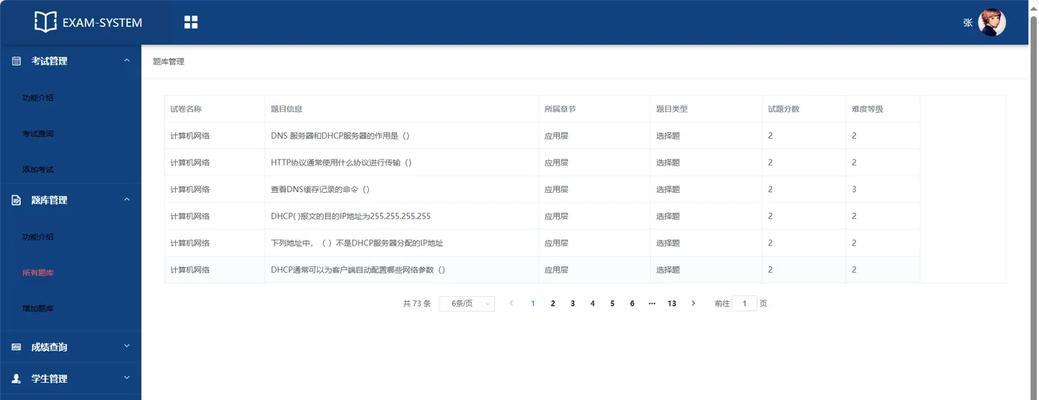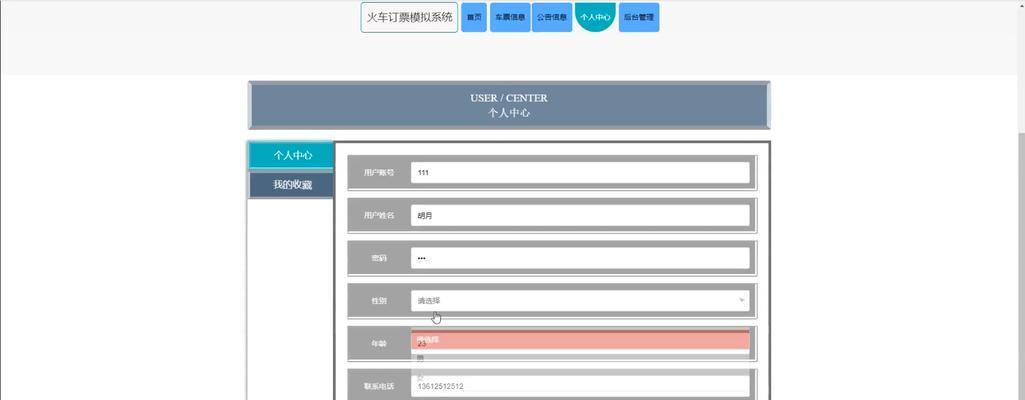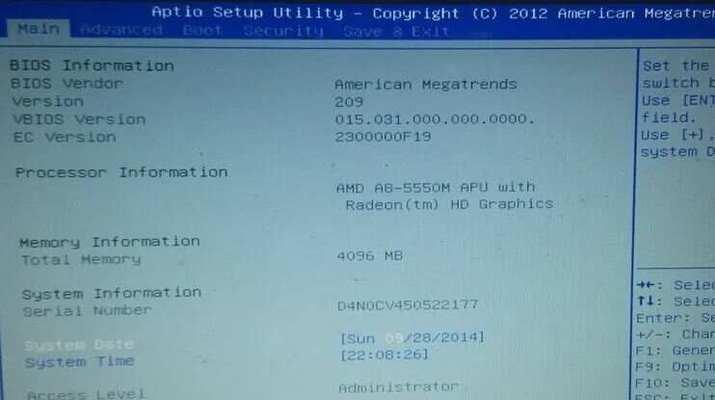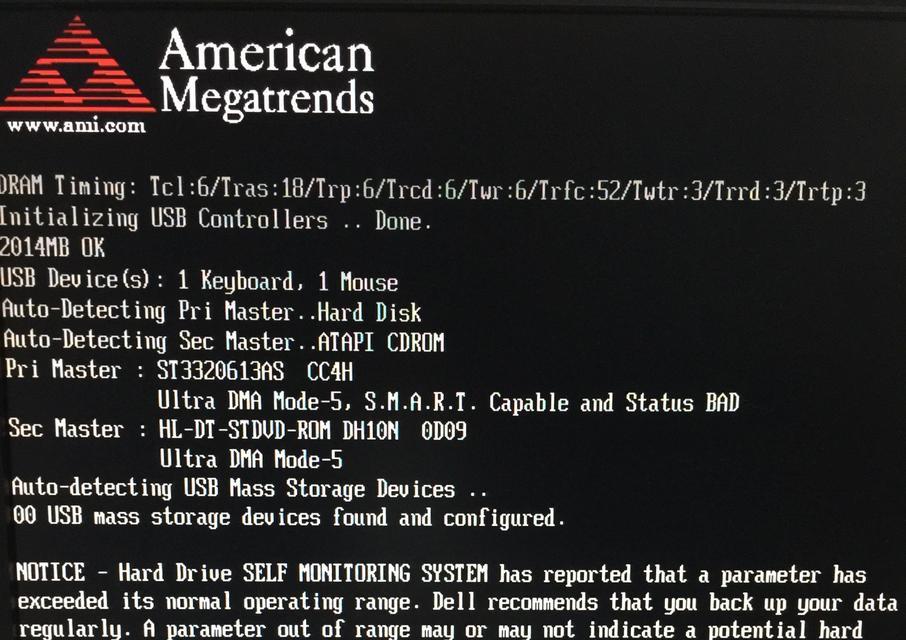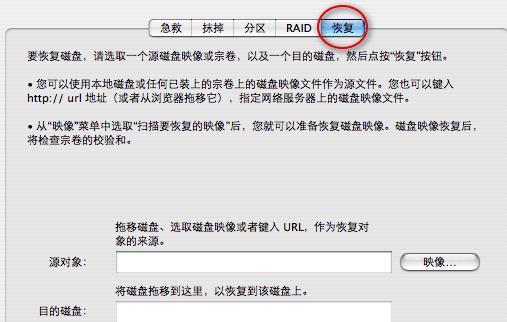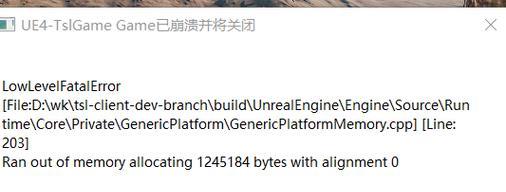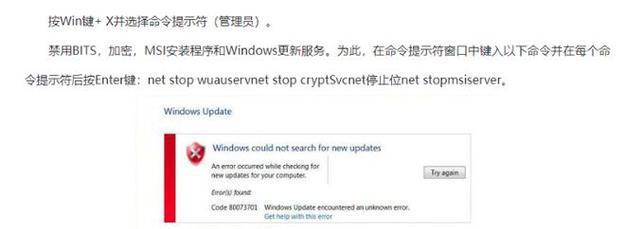系统的启动过程是我们使用电脑的第一步,一个快速、高效的启动过程对于提升工作效率和用户体验至关重要。本文将带领读者一步步学习如何调整系统boot设置,优化开机体验。
检查硬件状态
-检查电脑硬件是否连接稳定,确保没有松动的硬件插槽或线缆。
-清理电脑内部灰尘,确保风扇和散热器能正常运转。
关闭不必要的启动项
-打开任务管理器,切换到“启动”选项卡,将不必要的启动项禁用。
-避免过多的自启动程序会拖慢系统启动速度。
优化启动顺序
-进入BIOS设置界面,调整启动顺序,将固态硬盘或快速启动设备排在首位。
-避免通过网络或外部设备进行启动,减少等待时间。
更新硬件驱动程序
-检查硬件驱动程序是否最新,及时更新驱动程序可以提高启动速度和稳定性。
-可通过设备管理器或官方网站下载最新的硬件驱动程序。
优化系统配置
-打开“系统配置”窗口,禁用不必要的服务和启动项。
-可根据自己的需求选择性禁用,确保系统正常运行的前提下减少不必要的负担。
使用快速启动功能
-在Windows10中,可以使用“快速启动”功能来加快系统启动速度。
-进入电源选项,选择“选择功能按钮的功能”,勾选“启用快速启动”。
减少开机自检时间
-进入BIOS设置界面,将POST(开机自检)时间调整为最短。
-注意,过短的时间可能导致系统启动失败,需要根据实际情况进行调整。
升级硬件设备
-如果你的电脑老旧,无论如何优化都无法满足你的需求,考虑升级硬件设备。
-更换固态硬盘、增加内存或升级处理器等方式可以提升系统启动速度。
清理垃圾文件
-使用系统自带的磁盘清理工具或第三方软件清理垃圾文件。
-垃圾文件占用磁盘空间,会降低系统启动速度。
优化注册表
-使用可靠的注册表清理工具清理无效的注册表项。
-无效的注册表项会影响系统性能和启动速度。
使用固态硬盘(SSD)
-如果你的电脑还是使用传统的机械硬盘(HDD),考虑更换为固态硬盘(SSD)。
-固态硬盘的读写速度更快,可以大大提升系统启动速度。
禁用不必要的动画效果
-进入系统属性,选择“高级系统设置”,点击“性能设置”按钮,将动画效果调整为最佳性能。
-禁用不必要的动画效果可以减少系统开机时间。
定期清理系统垃圾
-定期使用系统自带的磁盘清理工具或第三方软件清理系统垃圾。
-清理系统垃圾可以保持系统的良好运行状态。
使用快速启动模式
-在BIOS设置界面,选择合适的快速启动模式,如“快速启动”或“快速引导”等选项。
-快速启动模式可以大大缩短系统的开机时间。
监控系统启动时间
-使用第三方工具监控系统启动时间,找出影响启动速度的因素。
-可根据监控结果进一步优化系统启动设置。
通过优化系统boot设置,我们可以提升开机速度和效率,让电脑在开机后能够快速进入工作状态。通过检查硬件状态、关闭不必要的启动项、优化启动顺序等步骤,我们可以大大缩短系统启动时间,提升用户体验。同时,定期清理垃圾文件、优化注册表、使用固态硬盘等方式也能帮助我们进一步提升系统性能和启动速度。希望本文的教程能为读者提供有用的指导。