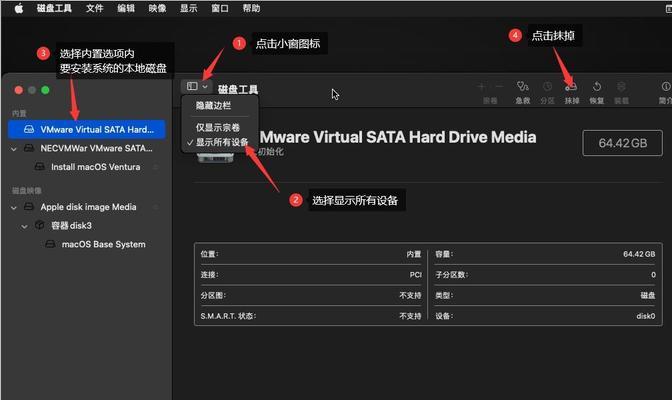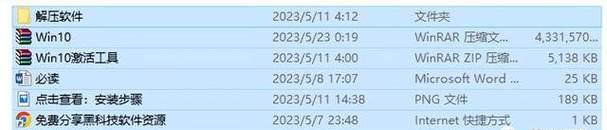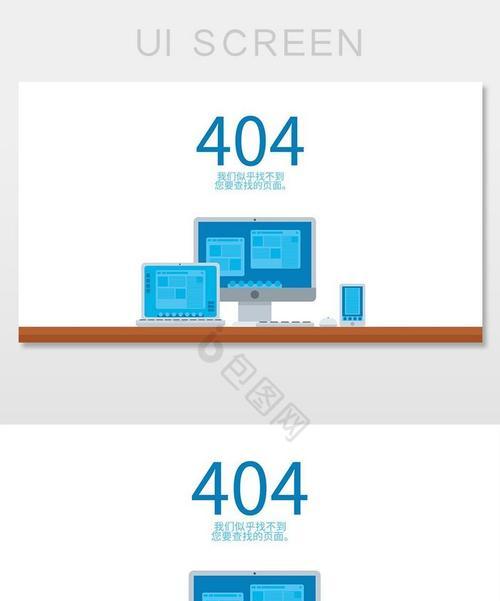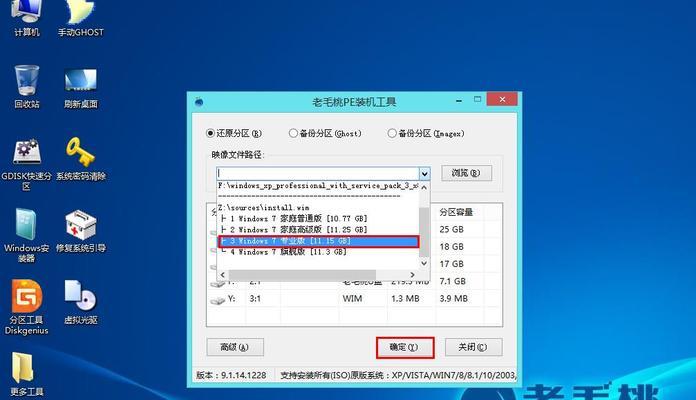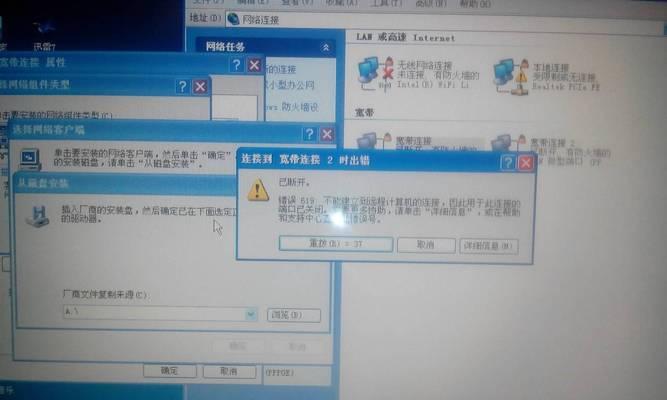对于很多小白用户来说,装系统是一个相当困扰的事情。他们往往不知道从何开始,也不了解一些基本操作。本文将以小白u盘装系统教程为主题,为小白用户提供一步步的指导,帮助他们轻松装机。
1.选择合适的u盘
在装系统之前,首先要选择一款合适的u盘。它应该具备足够的容量,并且要保证读写速度较快,这样可以提高安装过程的效率。
2.下载操作系统镜像文件
在安装系统之前,需要先下载相应的操作系统镜像文件。这个文件包含了系统的安装程序和一些必要的驱动程序,可以通过官方网站或者第三方下载站点获取。
3.准备u盘工具
在将操作系统镜像文件写入u盘之前,需要准备一个专门的u盘工具。常用的工具有UltraISO、Rufus等,它们可以帮助我们完成写入过程。
4.格式化u盘
在写入操作系统之前,我们需要先将u盘进行格式化。这可以帮助我们清空u盘的数据,并保证写入过程的顺利进行。
5.使用u盘工具写入镜像文件
打开u盘工具后,选择要写入的镜像文件,并将其写入u盘。这个过程可能需要一些时间,耐心等待即可。
6.设置电脑启动项
在系统安装完毕后,需要设置电脑的启动项,使其可以从u盘中启动。这样才能继续进行安装过程。
7.进入系统安装界面
通过设置启动项,我们可以进入系统安装界面。在这里,我们需要按照提示完成一些基本设置,如选择安装位置、输入用户名等。
8.等待系统安装
一旦完成基本设置,系统安装程序会自动进行。这个过程可能需要一段时间,我们只需耐心等待即可。
9.安装驱动程序
系统安装完毕后,还需要安装一些必要的驱动程序。这可以确保我们的硬件设备可以正常运行,并且提高系统的稳定性。
10.更新系统补丁
在安装驱动程序后,还需要更新系统的补丁。这可以修复一些已知的漏洞,提升系统的安全性。
11.安装常用软件
系统安装完毕后,我们还需要安装一些常用的软件,如浏览器、办公套件等。这样才能满足我们的日常需求。
12.设置系统个性化选项
在安装完软件后,我们可以根据自己的喜好设置一些系统的个性化选项,如桌面壁纸、主题颜色等。
13.备份系统镜像
为了防止系统出现问题,我们可以在安装完毕后备份一份系统镜像。这样在需要重新安装时,我们可以直接恢复到这个备份状态。
14.优化系统性能
为了提升系统的运行速度和稳定性,我们可以进行一些系统性能的优化操作,如清理垃圾文件、关闭不必要的启动项等。
15.安装完成,尽情使用
经过以上的操作,我们终于完成了系统的安装。现在,尽情享受全新系统带来的快感吧!
通过本文所介绍的小白u盘装系统教程,相信小白用户们已经掌握了一些基本的操作技巧。尽管装系统可能有些繁琐,但只要按照指导一步步进行,就能够轻松完成。希望本文能够对小白用户们有所帮助,使他们能够更好地利用u盘来装系统。