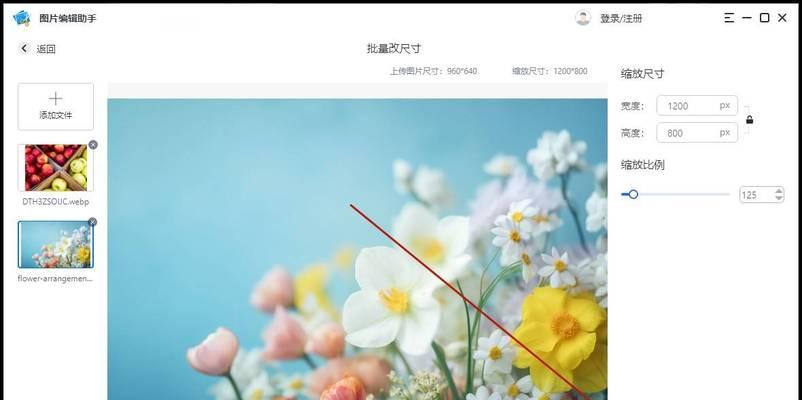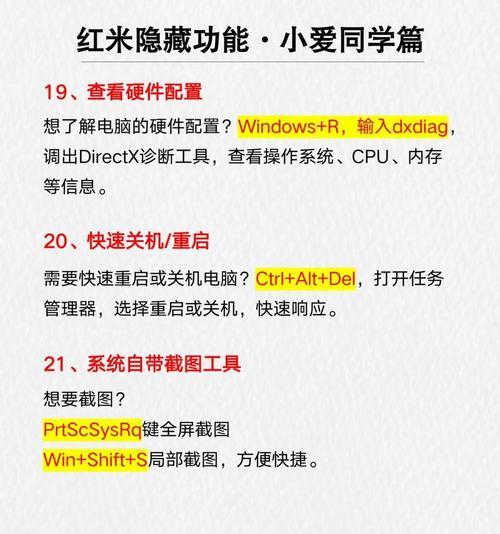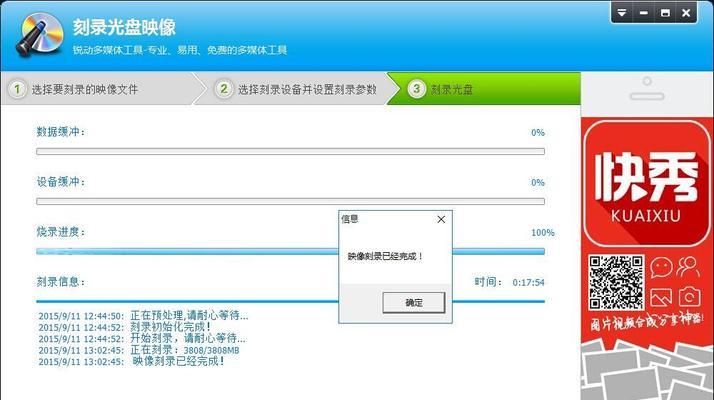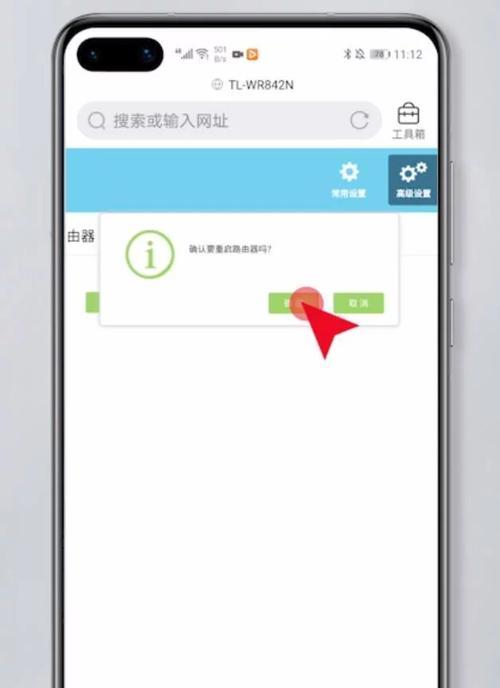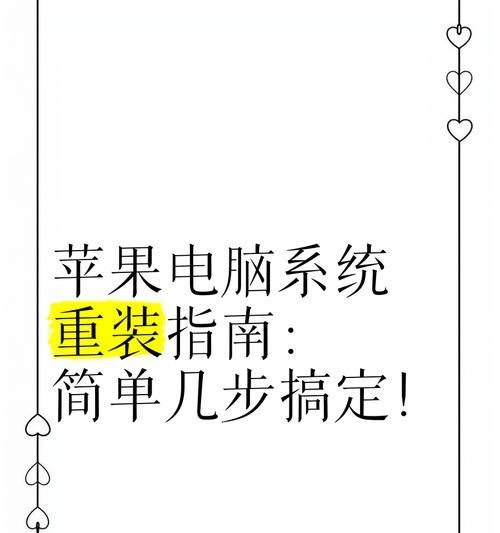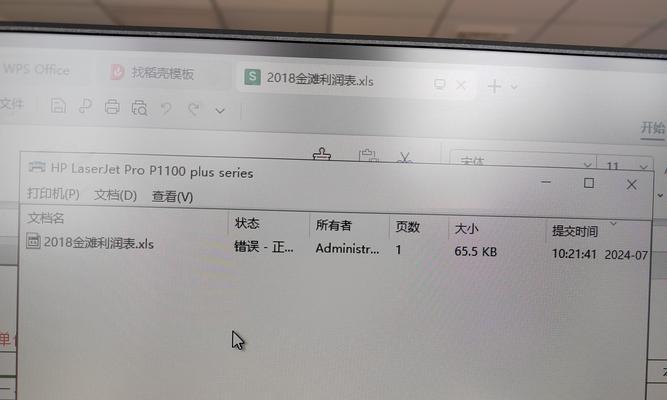在现代社会中,电脑已经成为人们工作和学习的必备工具,然而,对于很多小白用户来说,遇到电脑系统出现问题时却束手无策。本文就将以小白u盘系统重装教程为主题,为广大小白用户提供一种简单、快捷的解决方案,让您轻松重装系统,不再担忧电脑问题。
一、准备工作:备份重要数据以及下载所需软件
在进行系统重装之前,我们需要先备份重要的个人数据,并下载所需的系统镜像文件和小白u盘系统重装工具。这样可以确保在系统重装过程中不会丢失重要的文件。
二、选择合适的操作系统版本
根据个人的需求和电脑配置,选择合适的操作系统版本进行重装。建议选择稳定且适应性较好的版本,如Windows10。
三、制作小白u盘系统重装工具
使用下载的小白u盘系统重装工具,将系统镜像文件制作成启动盘。这个工具简单易用,只需按照提示一步步进行操作即可。
四、设置BIOS进入启动顺序
将制作好的小白u盘插入电脑,并进入BIOS设置界面,将启动顺序设置为优先从U盘启动。这样可以确保电脑在开机时会首先读取U盘内的系统镜像文件。
五、重启电脑并开始系统重装
保存设置后重启电脑,系统会自动从U盘启动,并进入系统重装界面。按照提示选择相应的选项,开始系统重装。
六、格式化硬盘并安装系统
在系统重装过程中,会有格式化硬盘的选项,选择合适的格式化方式后,系统会自动开始安装操作系统。这个过程可能需要一些时间,请耐心等待。
七、选择个性化设置
当系统安装完成后,会出现一些个性化设置选项,例如选择语言、时区和用户账户等。根据个人喜好进行选择,并完成设置。
八、安装必备软件和驱动程序
系统重装完成后,需要根据个人需求安装必备的软件和驱动程序。常见的软件如浏览器、办公软件等,驱动程序包括显卡驱动、声卡驱动等。
九、恢复备份的个人数据
在安装完必备软件和驱动程序后,可以将之前备份的个人数据恢复到电脑中。这样可以确保个人文件的完整性,让您的电脑回到之前的状态。
十、更新系统和安全设置
重装系统后,及时更新系统并进行必要的安全设置,以确保电脑的稳定性和安全性。可以打开系统自动更新功能,并安装杀毒软件等安全工具。
十一、优化系统性能
为了让电脑的运行更加流畅,我们可以进行一些系统性能的优化设置。例如关闭不必要的启动项、清理垃圾文件、优化硬盘空间等。
十二、备份系统
为了以后遇到问题时能够快速恢复系统,建议定期备份整个系统。使用小白u盘系统重装工具中的备份功能,可以轻松完成系统备份。
十三、解决常见问题
在使用过程中,可能会遇到一些常见的问题,例如驱动不兼容、软件无法安装等。我们可以通过搜索相关问题的解决方案,或者咨询专业人士来解决这些问题。
十四、避免常见错误
在进行系统重装的过程中,可能会出现一些错误。为了避免这些错误,我们可以提前阅读相关的教程和注意事项,做好充足的准备工作。
十五、享受全新系统的畅快体验
经过以上的步骤,您已经成功完成了小白u盘系统重装教程。现在,您可以尽情享受全新系统带来的畅快体验,以及解决了电脑问题后的轻松心情。
通过本文的教程,我们向广大小白用户介绍了如何使用小白u盘系统重装工具进行系统重装的方法。这种方法简单易行,不需要专业知识,适合小白用户快速上手。希望本文对您有所帮助,解决了您电脑系统问题的困扰。让我们共同享受电脑带来的便利与乐趣!