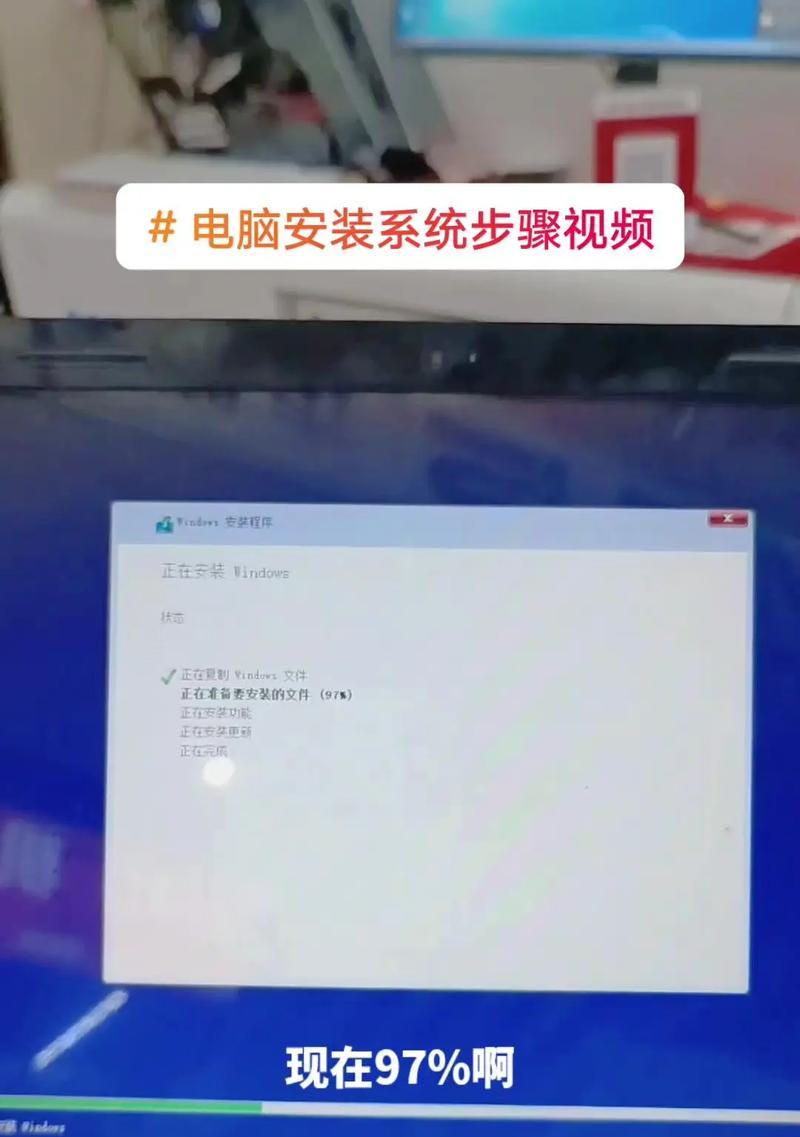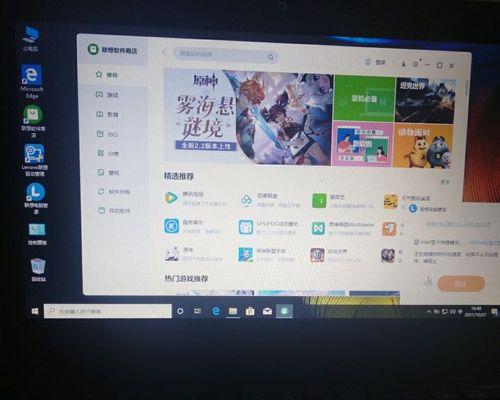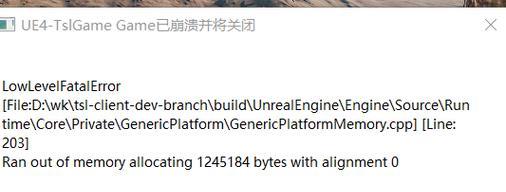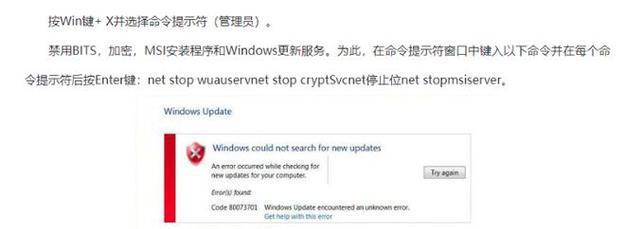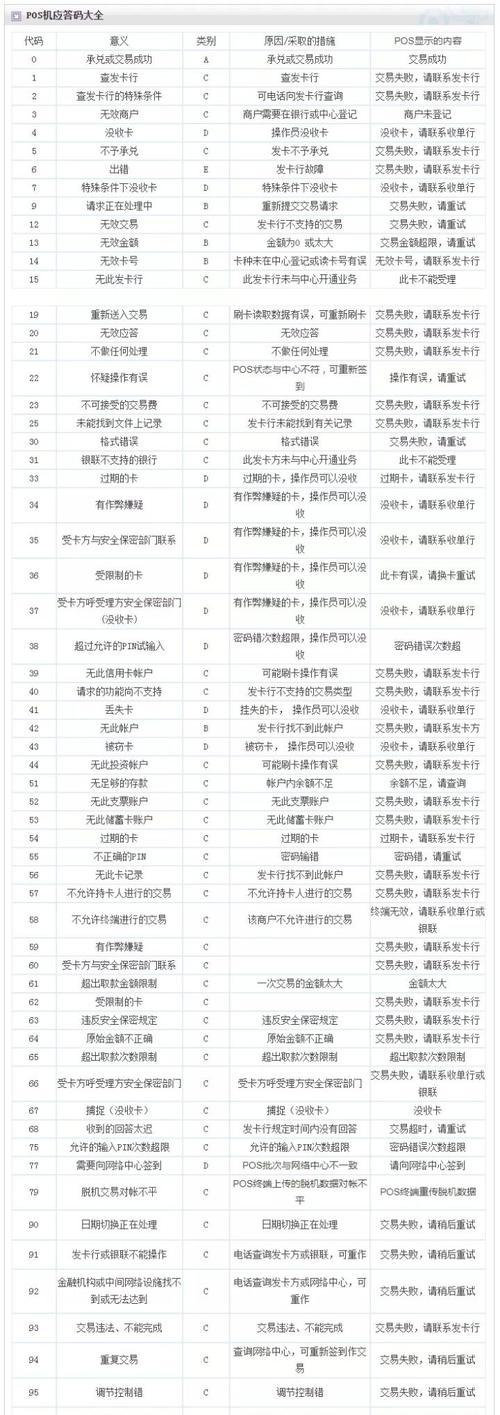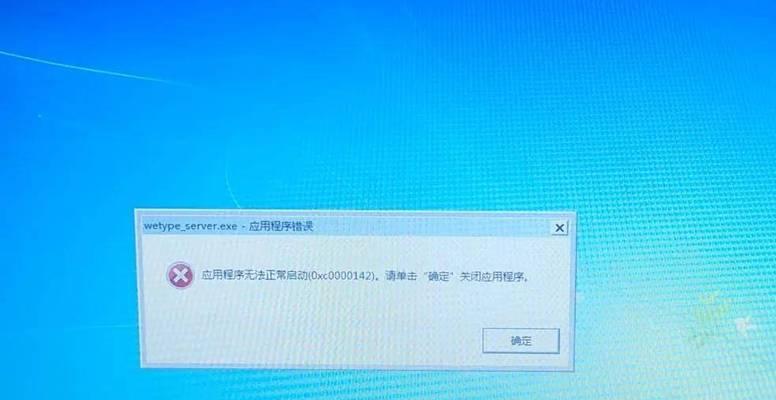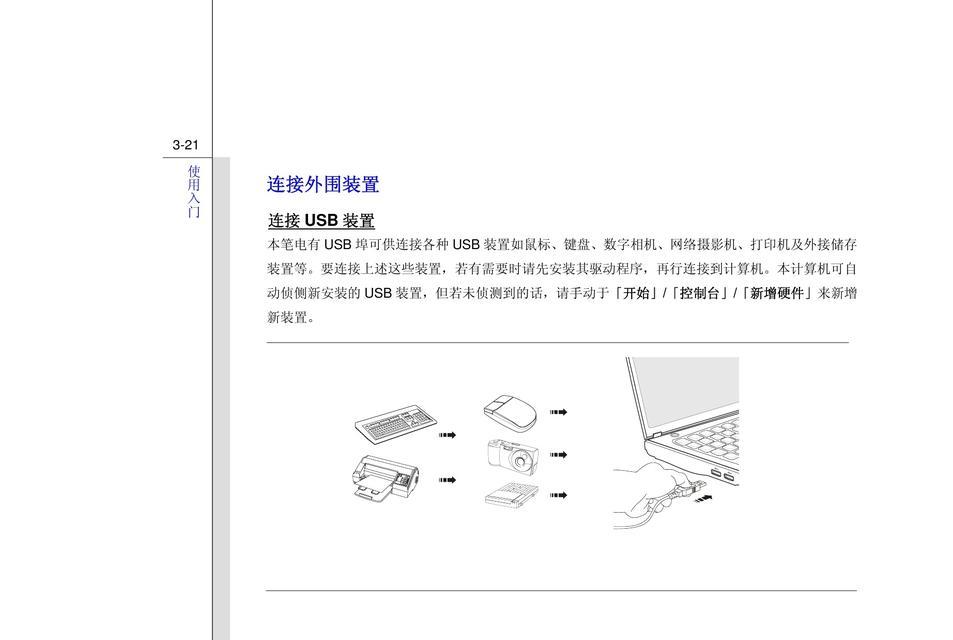联想一体机是一款集成了显示器、主机和音响等功能的电脑设备,它的外形简洁美观、占用空间小,适合办公和家庭使用。然而,有时我们需要重新安装操作系统,这就需要用到U盘来进行系统安装。本文将详细介绍如何在联想一体机上使用U盘安装系统的步骤和注意事项。
准备工作
在开始安装系统之前,我们需要准备一些工作。确保你有一个可用的U盘,并且里面没有重要的文件。你需要下载并准备好所需的操作系统镜像文件。备份你重要的文件和数据,以防安装过程中意外丢失。
检查系统配置
在安装系统之前,我们需要检查联想一体机的硬件配置是否满足操作系统的要求。可以打开联想一体机的控制面板,找到“系统”选项,查看处理器、内存、硬盘空间等信息是否符合操作系统的最低配置要求。
制作系统安装U盘
将U盘插想一体机的USB接口。在电脑上打开烧录工具软件,选择对应的U盘进行格式化操作。接下来,选择刚刚下载好的操作系统镜像文件,并开始将其烧录到U盘中。这个过程可能需要一些时间,请耐心等待。
设置BIOS启动项
重启联想一体机,并在开机时按下相应的快捷键进入BIOS设置界面。在设置界面中,找到启动选项,将U盘设置为第一启动设备。保存更改并退出BIOS设置界面。
重启联想一体机
在设置完BIOS启动项后,重启联想一体机。系统会自动从U盘启动,进入系统安装界面。根据提示选择语言、时区、键盘布局等信息。
选择安装类型
在系统安装界面中,我们需要选择安装类型。通常有两种选项:全新安装和升级安装。全新安装会清除硬盘上的所有数据,而升级安装会保留用户数据和部分设置。根据自己的需求选择合适的安装类型。
选择安装位置
在安装类型选择完毕后,需要选择安装系统的位置。如果你只有一个硬盘,系统会自动选择该硬盘作为安装位置。如果你有多个硬盘,可以根据需要选择合适的硬盘进行安装。
等待系统安装
一旦选择了安装位置,系统会开始自动安装。这个过程可能需要一些时间,具体时间长短取决于系统镜像文件的大小和计算机性能等因素。请耐心等待安装过程完成。
设置用户名和密码
在安装完成后,系统会要求你设置用户名和密码。这是为了保护你的个人信息和电脑安全,请记住你设置的用户名和密码。
自定义设置
安装完成后,系统会进入一些自定义设置界面。你可以根据自己的需求选择是否开启自动更新、隐私选项等功能。
驱动程序安装
在系统安装完成后,你可能需要安装一些硬件驱动程序,以确保联想一体机的正常运行。可以从联想官方网站上下载并安装最新的驱动程序。
恢复个人文件和数据
如果你在安装系统之前备份了个人文件和数据,现在可以将其恢复到新安装的系统中。可以使用U盘或外部硬盘等设备将备份的文件拷贝回联想一体机。
安装常用软件
在系统安装完成后,你可能需要安装一些常用软件,如浏览器、办公套件、媒体播放器等。可以通过U盘或从官方网站上下载并安装这些软件。
系统更新
在完成系统安装和软件安装后,记得及时更新系统和软件。更新可以修复系统漏洞和提供更好的使用体验。
通过本文的步骤,你已经学会了如何在联想一体机上使用U盘进行系统安装。希望这些详细的步骤能够帮助你顺利完成系统安装,并享受到高效、稳定的电脑使用体验。如果在安装过程中遇到任何问题,建议查阅官方文档或咨询专业人士。祝你操作顺利!