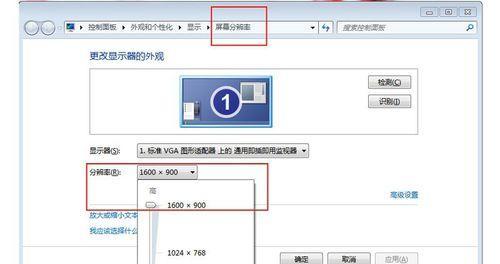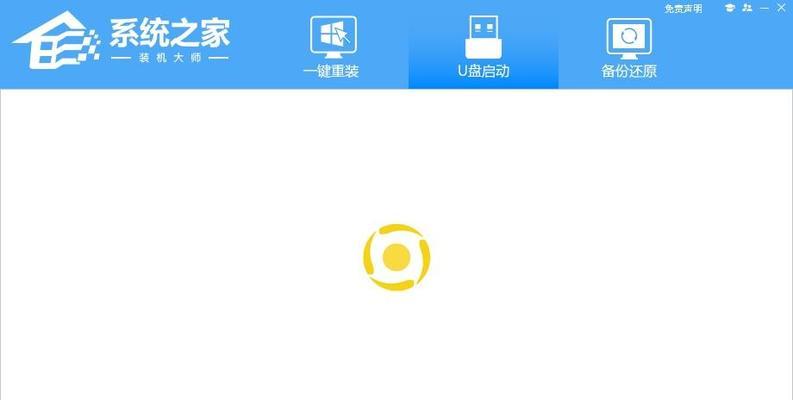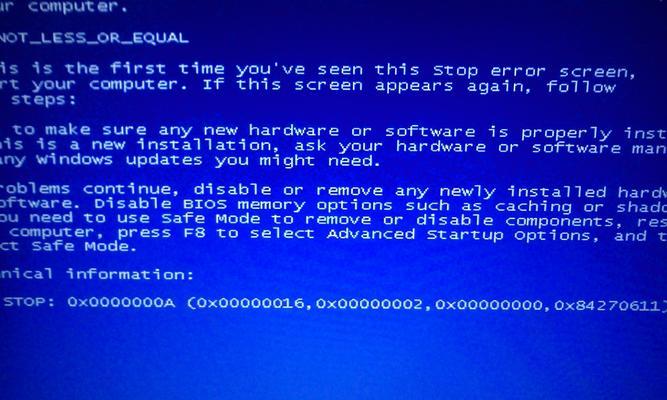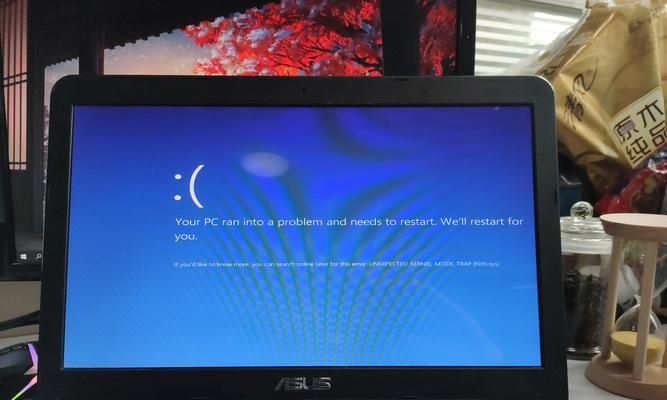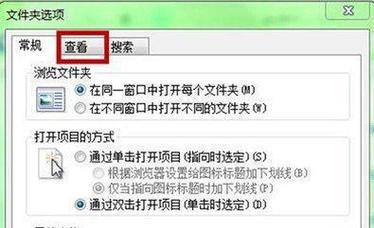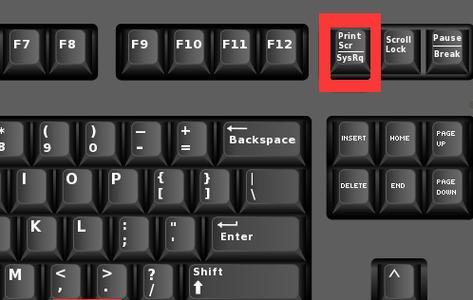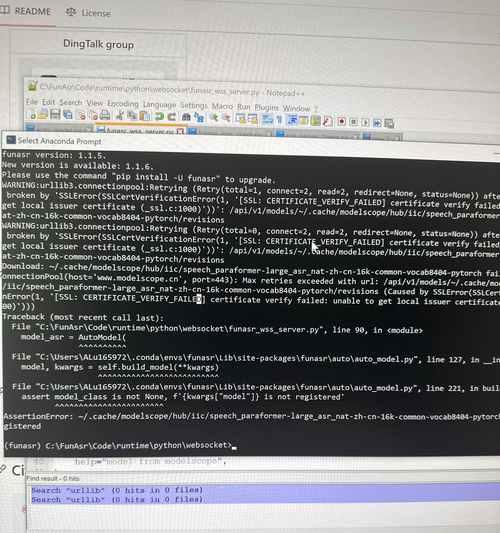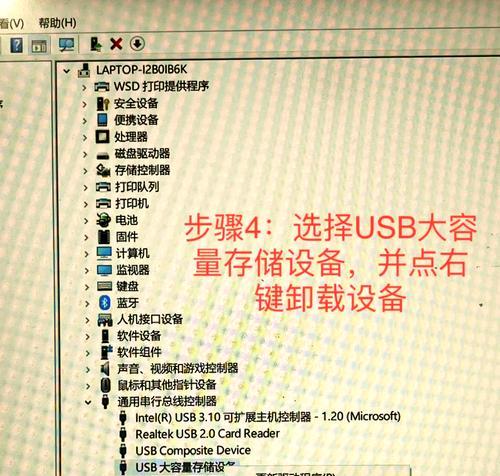在安装操作系统时,使用U盘安装比传统的光盘安装更为便捷和高效。本文将介绍如何通过U盘来安装Win7系统,并提供详细的步骤和注意事项。
一:准备工作
在开始安装之前,首先需要准备一个容量大于4GB的U盘,并确保其中没有重要数据。同时,下载并准备好Win7系统的镜像文件,并将其保存到计算机的硬盘上。
二:格式化U盘
打开计算机资源管理器,找到U盘的盘符,并右键点击该盘符。在弹出菜单中选择“格式化”,然后选择“FAT32”文件系统并点击“开始”按钮,等待格式化完成。
三:创建启动U盘
打开一个可信赖的U盘启动制作工具,例如Rufus,在界面中选择刚刚格式化的U盘作为目标设备。在“引导选择”中选择“从ISO镜像”并导入Win7系统的镜像文件。
四:调整分区和格式
在Rufus工具的界面中,选择“分区方案”为“MBR”并选择文件系统为“NTFS”。然后点击“开始”按钮,工具将自动调整分区和格式化U盘。
五:安装前的备份
在进行系统安装之前,建议对计算机上的重要数据进行备份,以免安装过程中造成数据丢失。
六:设置计算机启动顺序
将制作好的U盘插入计算机,并重启计算机。在计算机启动的过程中,按照屏幕上的提示进入BIOS设置界面。在“启动顺序”选项中,将U盘设置为第一启动设备。
七:启动U盘安装程序
保存BIOS设置后,计算机将自动从U盘启动。此时,在屏幕上会出现Win7系统安装界面,根据提示选择“安装”选项。
八:选择安装方式
在安装界面中,选择“自定义(高级)”安装选项,以便自己选择系统安装的目标位置。
九:创建系统分区
在系统安装的目标位置中,选择一个未分区或空闲的磁盘,并点击“新建”按钮。然后按照系统提示设置分区大小,并点击“应用”按钮。
十:开始安装
在目标位置设置好后,点击“下一步”按钮开始系统的安装过程。此时,系统将会自动将所需的文件拷贝到目标磁盘中。
十一:等待安装完成
安装过程需要一段时间,请耐心等待。系统将自动重启计算机数次,直至安装完成。
十二:设置个人信息和偏好
安装完成后,系统将要求设置个人信息和偏好,例如用户名、密码等。根据个人需求进行设置,并点击“下一步”。
十三:安装设备驱动程序
在系统启动后,打开“设备管理器”检查是否有设备驱动缺失。如有缺失,通过制造商提供的光盘或官方网站下载并安装相应的驱动程序。
十四:更新系统和安装软件
完成设备驱动程序的安装后,及时更新系统并安装常用软件,以确保系统的稳定性和功能完善性。
十五:
通过以上详细的步骤,我们可以轻松使用U盘来安装Win7系统。此方法快捷、高效,并且能够有效避免光盘读取错误的问题。