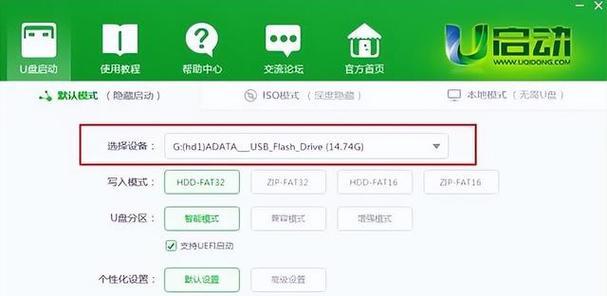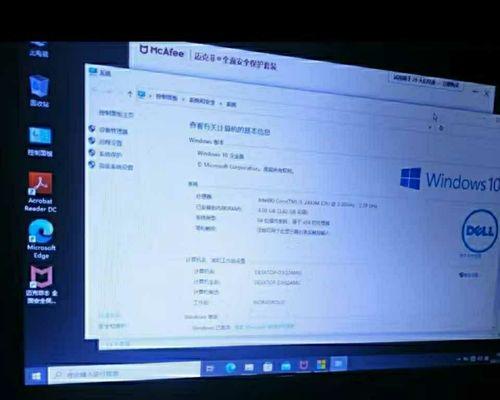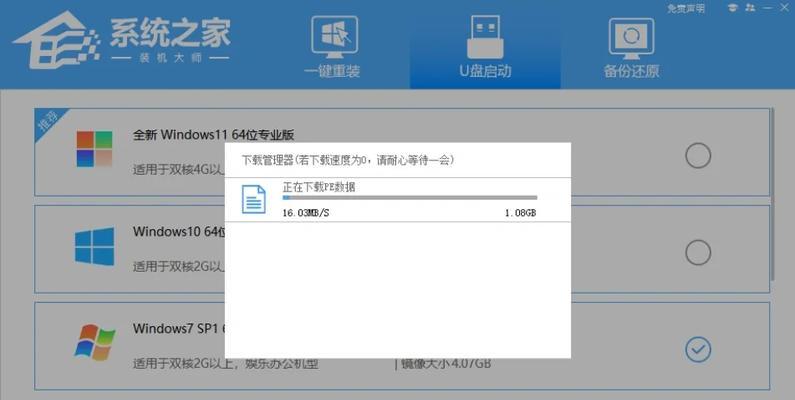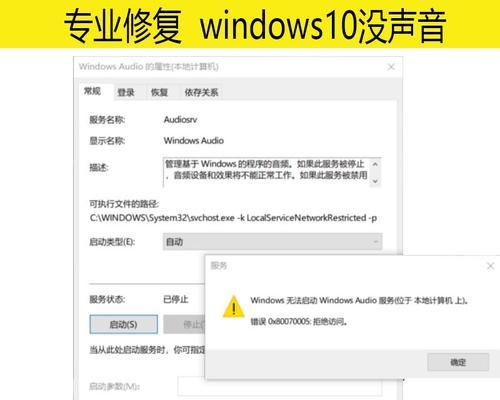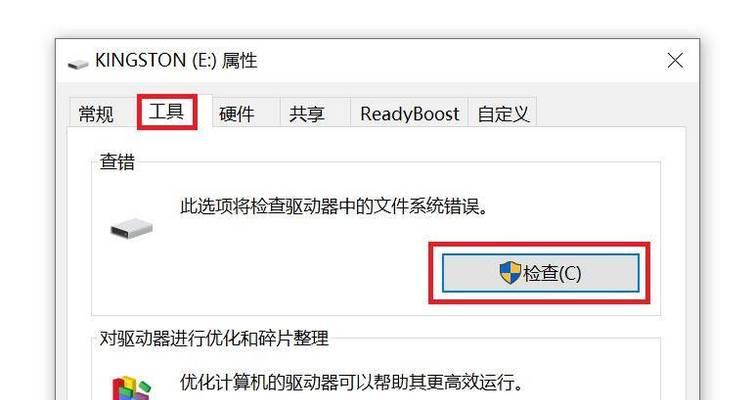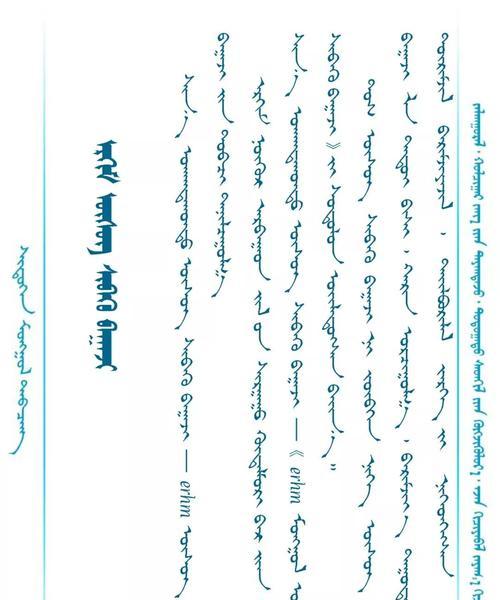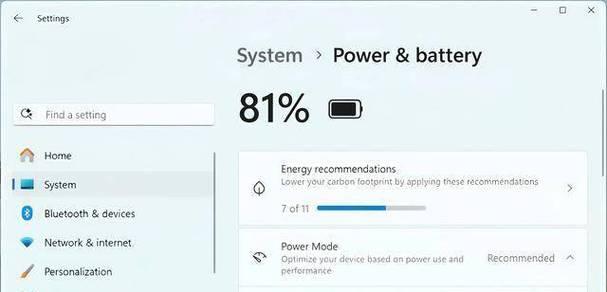在使用戴尔笔记本的过程中,由于各种原因,我们可能需要重新安装系统。而使用U盘安装系统是一种快速、方便的方法。本文将详细介绍如何通过U盘为戴尔笔记本安装系统的步骤和注意事项。
标题和
1.准备工作
在开始安装系统之前,你需要准备一台可用的U盘,确保其容量足够大以容纳系统镜像文件。同时,备份好重要的个人数据,因为安装系统会清空笔记本上的所有数据。
2.下载系统镜像
在戴尔官网或其他可信的下载平台上,下载与你所使用笔记本型号相匹配的操作系统镜像文件。这个镜像文件将包含所需的系统文件和驱动程序。
3.格式化U盘
将U盘插入电脑并进行格式化,确保其为空白状态。打开“计算机”或“我的电脑”,找到U盘所在位置,右键点击选择“格式化”。按照提示进行格式化操作。
4.创建启动盘
下载并安装一个可靠的U盘启动盘制作工具,如Rufus。打开该软件,选择刚才格式化好的U盘作为目标设备,导入系统镜像文件。点击开始制作,等待制作完成。
5.设置BIOS
重启笔记本,在开机Logo界面按下对应的按键(一般为F2或Del键)进入BIOS设置界面。在“Boot”选项卡中,将U盘设置为第一启动项。保存设置并退出BIOS。
6.启动安装
重新启动笔记本,此时U盘会自动加载系统安装程序。按照提示选择语言、时区等设置,并点击“安装”按钮。
7.授权协议
阅读并同意系统授权协议,然后点击“下一步”。
8.硬盘分区
根据个人需求选择硬盘分区方案。可以选择将整个硬盘用于系统安装,或者创建多个分区用于不同用途。
9.安装过程
系统将自动进行文件拷贝、系统配置和软件安装等过程。这个过程可能需要一段时间,请耐心等待。
10.完成设置
当系统安装完成后,根据提示进行最后的设置,如设置用户名、密码和网络连接等。
11.更新驱动程序
安装完成后,为了确保笔记本的正常运行,需要下载并安装最新的戴尔官方驱动程序。可以前往戴尔官网,输入笔记本型号进行驱动程序的下载和安装。
12.安装软件
根据个人需求和使用习惯,下载并安装所需的软件和工具。记得选择可靠的来源,并注意不要安装广告插件或捆绑软件。
13.还原个人数据
如果你之前备份了个人数据,现在可以将其还原到安装好的系统中。通过U盘、外部硬盘或云存储等方式进行数据恢复。
14.安全设置
为了保护笔记本的安全,建议在安装完成后立即进行一些基本的安全设置,如安装杀毒软件、更新系统补丁等。
15.常见问题解决
如果在安装过程中遇到问题,可以参考戴尔官方网站或其他相关论坛中的常见问题解决方案。或者联系戴尔客服寻求帮助。
通过U盘安装戴尔笔记本系统是一种快速、简便的方法,只需按照以上步骤进行操作即可完成。在安装过程中,请确保备份好个人重要数据,并仔细阅读每一步的提示,避免操作错误。通过安装最新的驱动程序和软件,设置个人偏好和保护笔记本的安全,你的戴尔笔记本将焕发出新的生机。