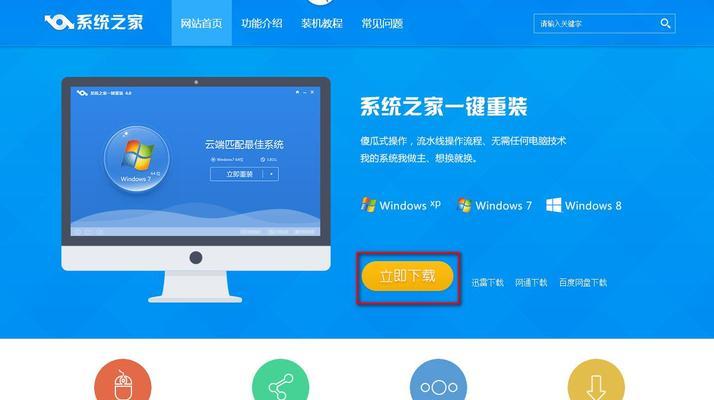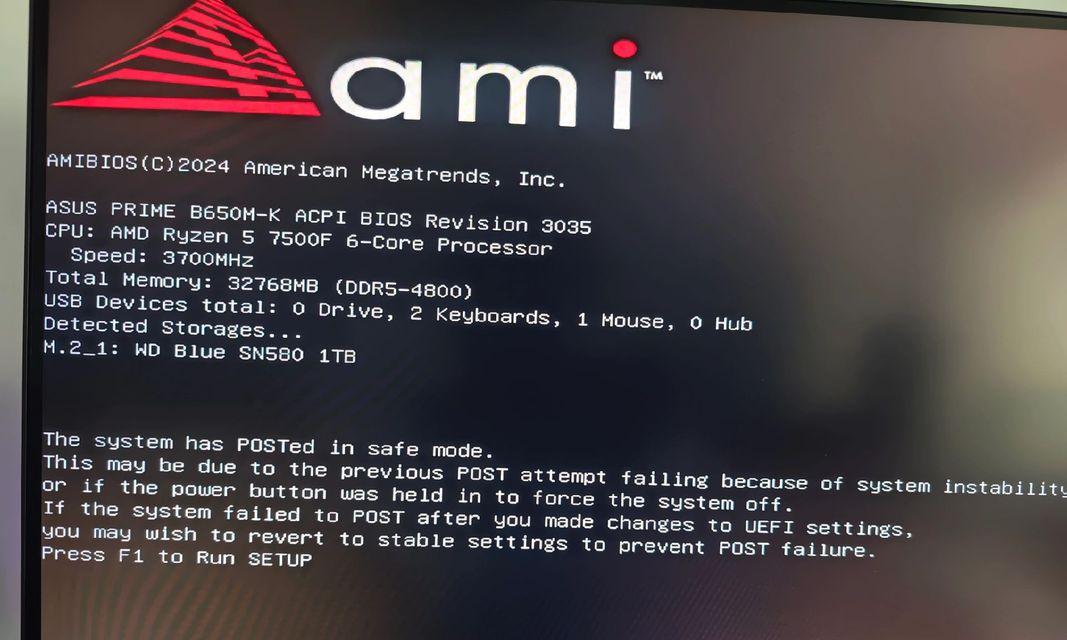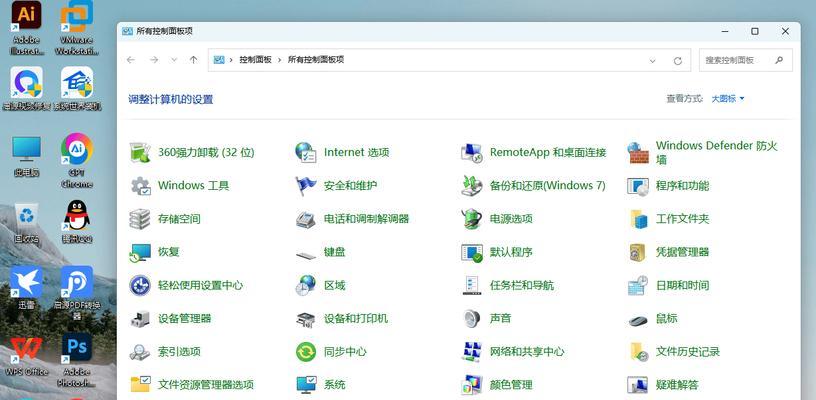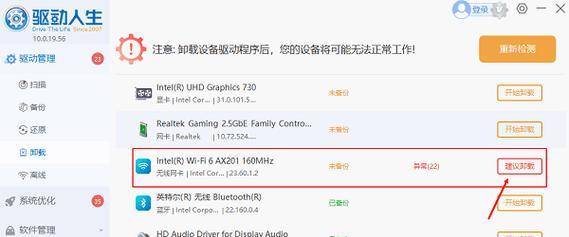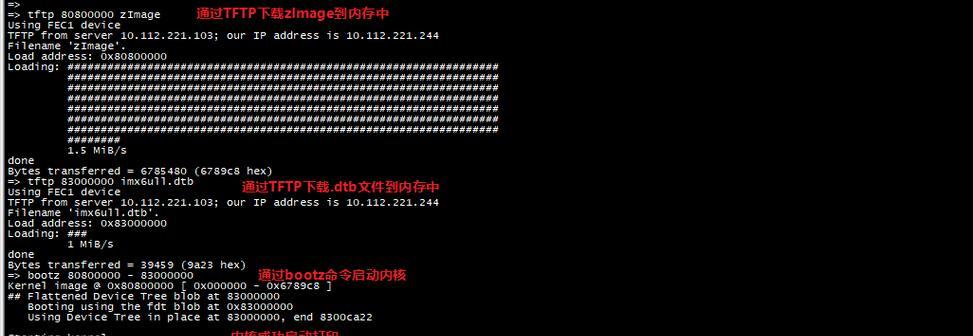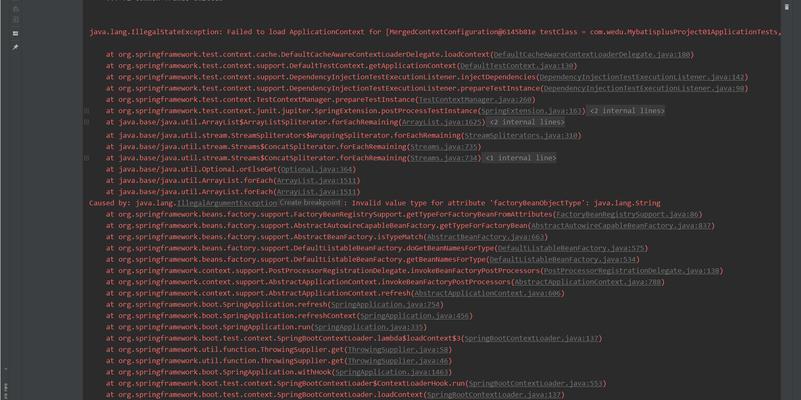重装操作系统是解决电脑问题的一种常见方式,而使用U盘进行重装则成为了一种便捷而高效的选择。本文将以惠普U盘重装Win7系统教程为主题,为大家详细介绍使用惠普U盘进行Win7系统重装的具体步骤和注意事项。
1.准备工作:下载并安装惠普官方工具HPUSBDiskStorageFormatTool
在重装系统之前,我们需要先准备好惠普官方工具HPUSBDiskStorageFormatTool,以及一个空白的U盘。
2.格式化U盘:使用HPUSBDiskStorageFormatTool格式化U盘
打开HPUSBDiskStorageFormatTool,并将要用来重装系统的U盘插入电脑。在工具中选择U盘,并选择FAT32文件系统进行格式化。
3.准备系统安装文件:下载合适的Win7系统镜像文件
在重新安装系统之前,我们需要从官方渠道下载合适的Win7系统镜像文件,并确保其与所拥有的授权码相匹配。
4.创建启动U盘:使用Rufus工具将系统镜像文件写入U盘
下载并安装Rufus工具,打开该工具并选择之前格式化好的U盘作为目标设备,然后选择已下载的Win7系统镜像文件进行写入。
5.设置电脑启动方式:修改BIOS设置使电脑从U盘启动
重启电脑,在开机过程中按下特定的按键(通常是F2或Delete键)进入BIOS设置界面。在设置界面中找到启动选项,并将U盘设置为第一启动选项。
6.启动电脑并开始安装:从U盘启动电脑并进入系统安装界面
保存BIOS设置后重启电脑,电脑将会从U盘启动,进入Win7系统安装界面。根据提示进行下一步操作,直到进入系统安装界面。
7.选择安装方式:选择新安装Win7系统而非修复现有系统
在系统安装界面中,我们需要选择“新安装”而不是“修复”。这样可以确保旧系统的问题不会再次影响到新系统的使用。
8.分区设置:根据需要对硬盘进行分区设置
在安装界面中,我们可以选择对硬盘进行分区设置,根据自己的需求来划分硬盘空间。
9.系统安装:等待系统自动完成安装过程
完成硬盘分区设置后,我们只需等待系统自动进行安装,期间可能需要进行一些简单的设置,如选择系统语言、输入用户名等。
10.安装完成:重启电脑并登录新系统
等待系统安装完成后,电脑会自动重启。我们需要输入刚刚设置的用户名和密码,完成登录,进入全新的Win7系统。
11.驱动安装:根据需要安装相关硬件驱动
在系统安装完成后,我们需要根据自己电脑的硬件配置,下载并安装相应的驱动程序,以确保电脑正常运行。
12.更新系统:及时进行系统更新以获得最新补丁和功能
安装驱动程序后,我们还需要及时进行系统更新,以获得最新的补丁和功能,提高系统的稳定性和安全性。
13.常用软件安装:按需安装所需的常用软件
在系统更新完成后,我们可以根据自己的需求安装一些常用软件,如浏览器、办公软件等,以满足日常工作和娱乐需求。
14.数据备份恢复:将重要数据从备份中恢复至新系统
安装完常用软件后,我们还可以将之前备份的重要数据恢复至新系统,确保不会因为重装系统而丢失重要文件。
15.系统优化与设置:进行系统优化和个性化设置
我们可以进行一些系统优化和个性化设置,如清理无用文件、设置桌面壁纸等,以使新系统更加适合自己的使用习惯。
通过本文的惠普U盘重装Win7系统教程,我们可以了解到详细的步骤和注意事项。使用惠普U盘进行重装操作系统是一种方便而高效的方法,能够帮助我们解决电脑问题并获得一个全新的操作环境。希望这篇教程能够对需要重装Win7系统的用户有所帮助。