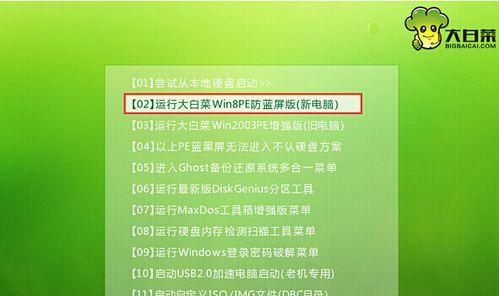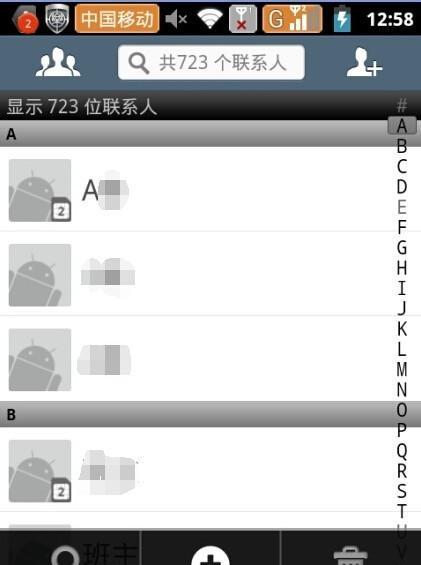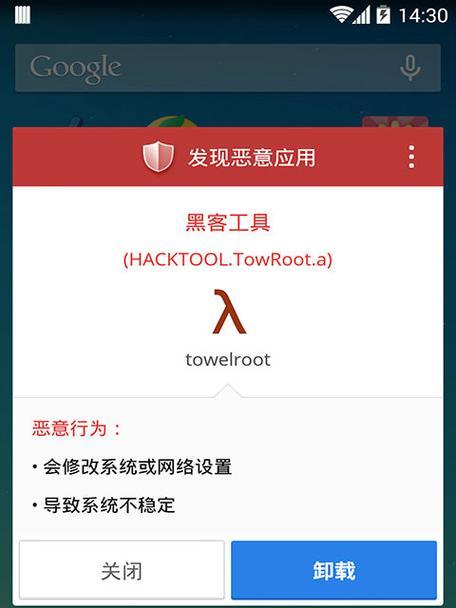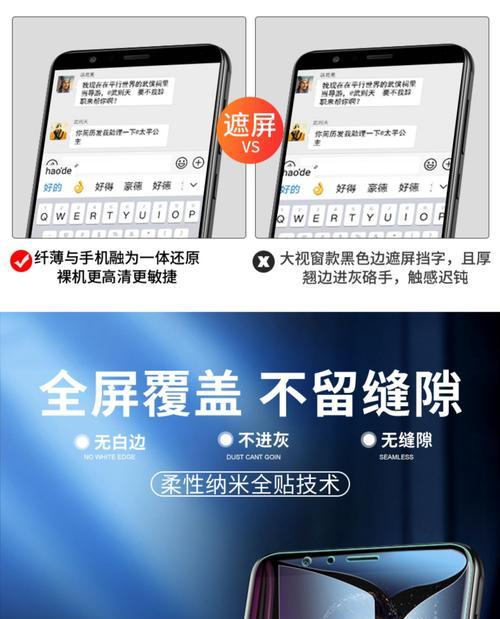在使用电脑的过程中,有时候我们可能需要重新安装操作系统。对于神州电脑用户来说,他们可能对如何在神州电脑上安装系统感到困惑。本文将为您提供一份详细的神州电脑系统安装教程,帮助您轻松完成系统安装。
1.准备工作
在开始安装系统之前,我们需要进行一些准备工作。备份重要的文件和数据,以免丢失。确保您有一个合法的系统安装光盘或U盘,以及相应的激活码。
2.设置启动顺序
进入BIOS设置界面,将启动顺序设置为首先从光驱或U盘启动。这样才能让电脑从系统安装光盘或U盘启动。
3.开机并选择启动方式
插入系统安装光盘或U盘后,重新启动电脑。在开机过程中,按下相应的按键进入启动菜单,并选择从光驱或U盘启动。
4.进入安装界面
等待电脑加载系统安装文件,进入安装界面。在这个界面上,您可以选择语言、时区等设置,以及进行磁盘分区和格式化等操作。
5.分区和格式化磁盘
在安装界面上,选择磁盘分区和格式化的选项。根据个人需求,可以选择全新安装系统、保留旧文件或者进行自定义分区。
6.安装系统文件
选择磁盘分区后,系统将开始复制和安装系统文件。这个过程可能需要一段时间,请耐心等待。
7.安装驱动程序
系统文件安装完毕后,您需要安装相应的驱动程序,以确保硬件能够正常运行。可以使用光盘、U盘或者从官方网站下载驱动程序进行安装。
8.更新系统和驱动
完成驱动程序的安装后,及时更新系统和驱动程序,以获取最新的功能和性能优化。
9.安装常用软件
安装系统后,还需要安装一些常用的软件,如浏览器、办公软件、杀毒软件等,以满足个人需求。
10.个性化设置
根据个人喜好和使用习惯,进行一些个性化设置,如更改桌面壁纸、调整显示设置等。
11.配置网络连接
连接到网络后,配置网络连接,以便正常上网和使用各种在线服务。
12.激活系统
根据您所使用的系统版本,激活系统以获取正版授权。可以在系统设置中找到相应的激活选项,并输入激活码进行激活。
13.安全设置
为了保护电脑安全,设置密码、启用防火墙、定期进行杀毒扫描等安全设置是必不可少的。
14.测试系统运行情况
安装系统后,进行一些简单的测试,确保系统和硬件都能正常运行。
15.系统备份
在完成安装和配置之后,及时进行系统备份,以备不时之需。
通过本文提供的神州电脑系统安装教程,您可以轻松地在自己的电脑上安装系统。只要按照步骤进行操作,并注意备份数据和注意安全设置,您就能享受到稳定和流畅的系统使用体验。