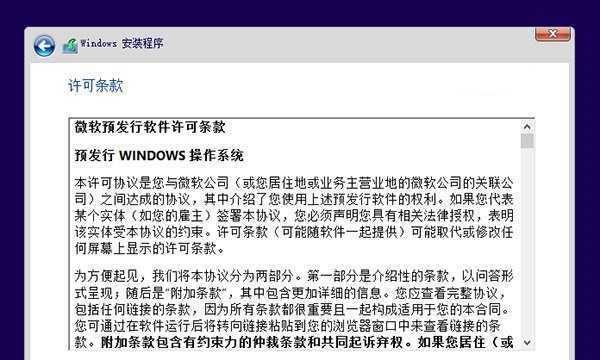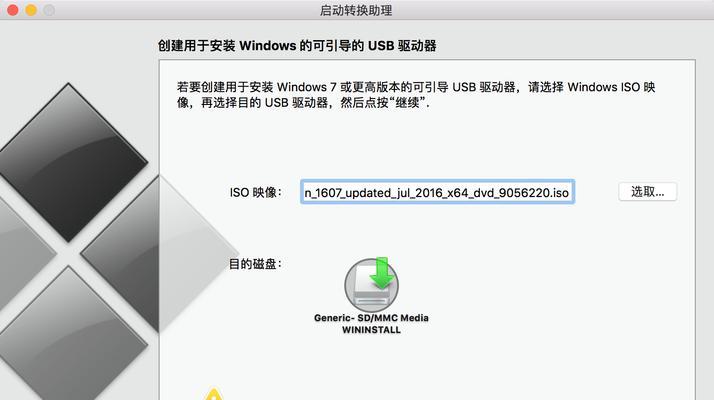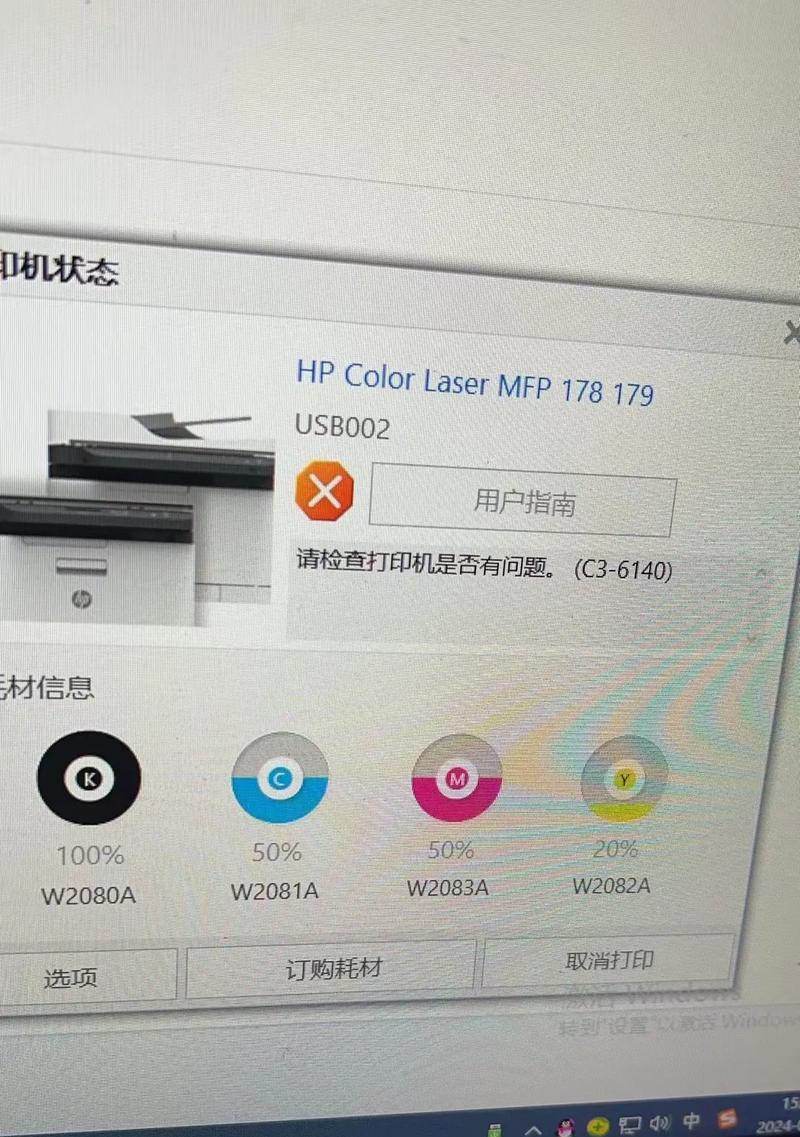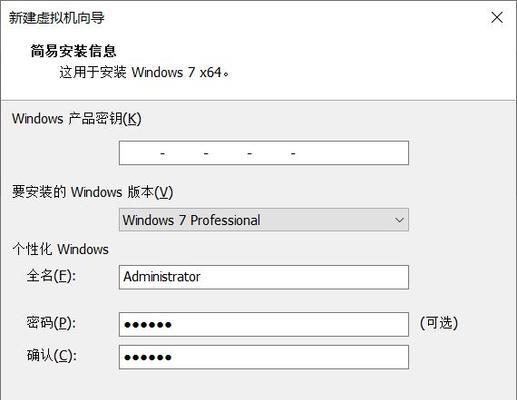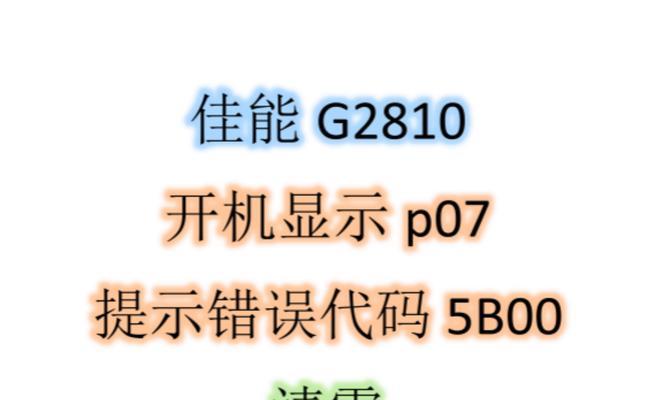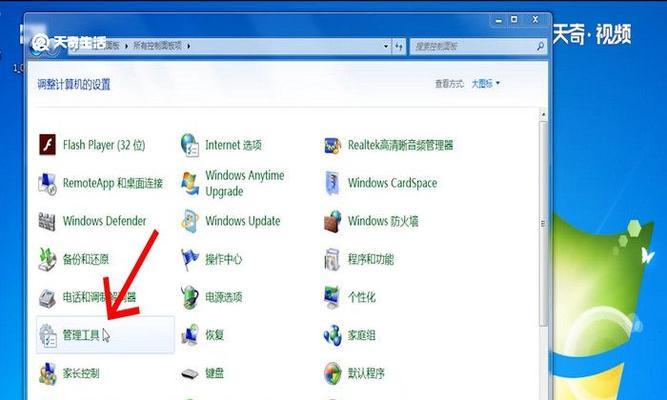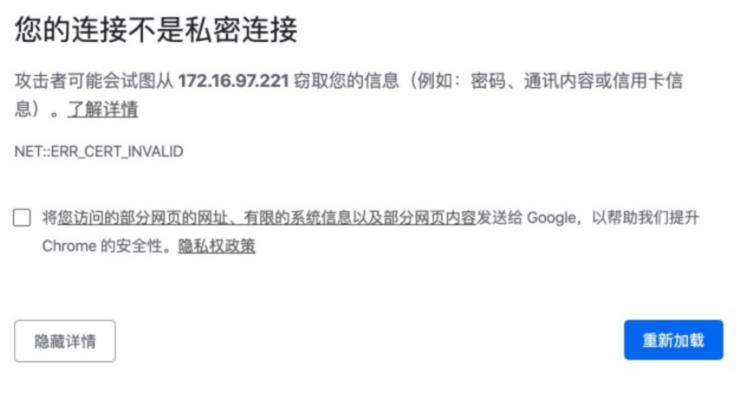在如今多任务处理日益普遍的时代,拥有一个双系统可以极大地提高工作和娱乐效率。但是,许多用户对于如何在Win7下使用U盘安装Win10双系统感到困惑。本教程将详细介绍Win7下使用U盘安装Win10双系统的步骤,帮助您轻松实现双系统安装。
标题和
1.准备工作:
在开始安装之前,我们需要准备一些必要的工具和文件,包括一台运行Windows7的电脑、一个可用的U盘和一个Windows10的安装镜像文件。
2.确认系统要求:
在进行安装之前,我们需要确保您的计算机符合Windows10的最低系统要求。您可以在Windows10官方网站上找到这些要求,并与您的计算机进行比较。
3.创建U盘启动盘:
使用一个空的U盘,我们需要将Windows10的安装镜像文件写入U盘,使其成为一个可启动的安装盘。这可以通过使用专门的软件工具来完成,例如Rufus或者Windows7USB/DVD下载工具。
4.备份重要数据:
在进行系统安装之前,为了避免数据丢失,我们强烈建议您备份所有重要的文件和数据。这可以通过将它们复制到外部硬盘或云存储服务中来完成。
5.设置BIOS启动项:
在进入系统安装之前,我们需要确保计算机的BIOS设置正确地将U盘作为启动选项。进入BIOS设置界面,并将U盘作为启动优先级最高的选项。
6.进入Win10安装界面:
重新启动计算机后,您将看到U盘启动盘的引导界面。选择从U盘启动,并按照屏幕上的指示进入Windows10的安装界面。
7.选择安装类型:
在安装界面上,您将看到几个选项。选择"自定义"安装类型,以便能够在Win7系统的不同分区上安装Windows10。
8.创建新分区:
在安装界面上,您可以看到所有可用的硬盘和分区。选择要用于安装Windows10的分区,并点击"新建"按钮来创建一个新的分区。
9.安装Windows10:
选择新创建的分区,并点击"下一步"按钮开始安装Windows10。等待安装过程完成,并根据屏幕上的指示进行操作。
10.完成安装:
安装完成后,您将看到一个欢迎界面。按照屏幕上的指示进行设置,如选择语言、时区等。
11.设置默认操作系统:
在双系统安装完成后,重启计算机,并进入系统引导界面。选择要设置为默认启动的操作系统,以便每次启动计算机时自动加载该系统。
12.安装驱动程序:
在Windows10系统成功启动后,我们需要安装相应的驱动程序来确保计算机的正常运行。这包括显示驱动、声卡驱动等。
13.更新系统和安装软件:
在Windows10系统成功安装并启动后,我们需要及时更新系统并安装所需的软件程序,以便更好地使用这个全新的操作系统。
14.数据迁移和文件同步:
如果您有一些重要数据和文件存储在Win7系统中,您可以使用文件同步工具或手动复制来将这些数据迁移到Windows10系统中。
15.体验Win10双系统:
现在,您已经成功地在Win7下使用U盘安装了Win10双系统。尽情享受Win10带来的新特性和功能吧!
通过本教程,您可以轻松地在Win7下使用U盘安装Win10双系统。从准备工作到系统设置,我们详细介绍了每个步骤,希望能帮助您成功安装并体验Win10双系统。记住备份数据,遵循指示,并随时注意安全。祝您安装成功!