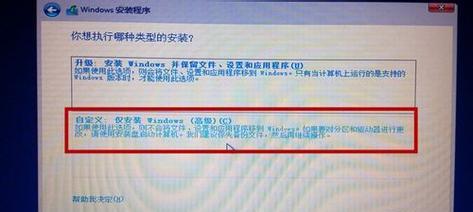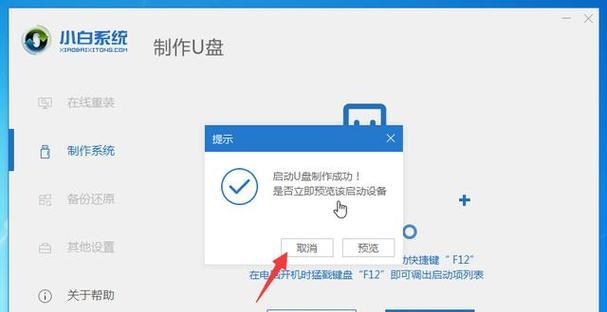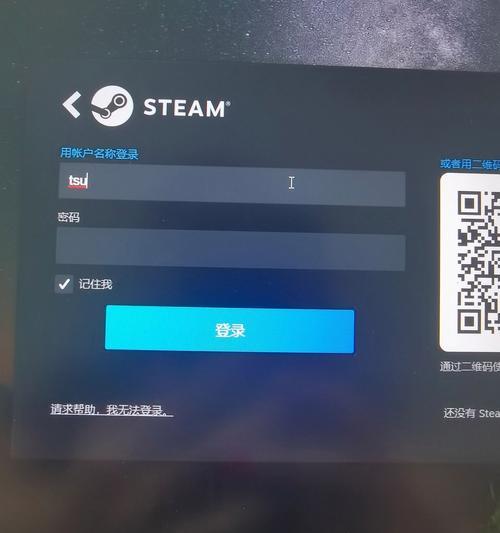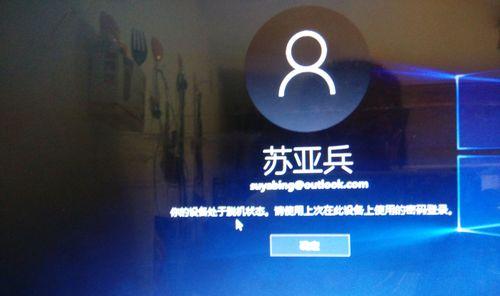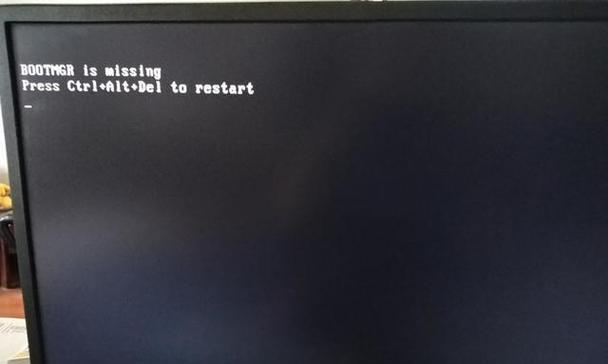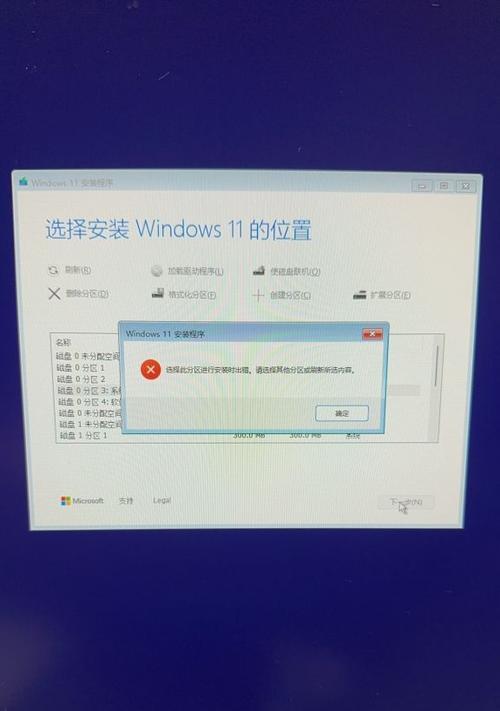随着Win7系统的稳定性和广泛应用,许多用户希望通过U盘来安装此操作系统。然而,对于Windows8.1用户来说,由于系统差异,直接通过U盘启动安装Win7可能会遇到一些问题。本教程将详细介绍如何使用Win8.1U盘启动安装Win7系统。
一、准备工作:获取所需的文件和软件
1.下载Win7系统镜像文件
2.安装并运行Rufus软件
3.插入U盘并选择正确的分区方案
二、创建U盘启动盘:使用Rufus软件进行格式化和写入
1.打开Rufus软件
2.选择正确的U盘和分区方案
3.在"引导选择"中选择已下载的Win7镜像文件
4.确认设置后,点击"开始"按钮进行格式化和写入
三、设置BIOS:确保计算机能从U盘启动
1.重新启动计算机并进入BIOS设置
2.寻找并选择"启动选项"或"引导顺序"菜单
3.将U盘设置为首选启动设备
4.保存设置并退出BIOS
四、从U盘启动:开始安装Win7系统
1.关闭计算机并插入制作好的U盘启动盘
2.重新启动计算机,确保计算机能够从U盘启动
3.进入Win7安装程序界面,并按照提示进行操作
五、选择安装位置和分区:为Win7系统选择适当的存储空间
1.在安装程序界面中选择自定义安装选项
2.查看硬盘分区情况,并根据需求进行调整
3.选择一个适当的分区来安装Win7系统
六、完成安装:等待系统文件复制和配置
1.等待Win7系统文件的复制和安装过程完成
2.根据需要进行其他设置,如语言、时区等
3.等待系统配置完成并重新启动计算机
七、系统初始化:设置用户名和密码
1.输入所需的用户名和密码,并进行确认
2.设置其他可选的用户信息和电脑名字
3.点击下一步,完成系统初始化
八、驱动安装:为Win7系统安装所需的硬件驱动程序
1.下载并安装计算机硬件的最新驱动程序
2.确保所有硬件设备能够正常工作
3.更新和安装其他必要的软件
九、系统优化:进行必要的系统设置和调整
1.禁用或启用系统自带功能和服务
2.安装常用的软件和工具
3.进行系统更新和安全设置
十、数据迁移:将旧系统中的个人文件和数据转移到新系统中
1.备份旧系统中的个人文件和数据
2.在新系统中导入和恢复这些文件和数据
3.确认数据迁移成功并进行必要的调整
十一、安全设置:配置防火墙和杀毒软件
1.安装并配置可靠的防火墙和杀毒软件
2.更新病毒库和进行系统扫描
3.确保系统安全性并保护个人信息
十二、备份系统:定期备份Win7系统
1.使用专业的备份软件进行系统备份
2.设置备份计划,并定期进行系统备份
3.确保在系统故障或数据丢失时能够恢复系统
十三、系统测试:测试新安装的Win7系统的稳定性和性能
1.运行系统稳定性测试工具
2.检查系统性能和稳定性是否正常
3.解决任何问题并进行必要的调整
十四、问题解决:常见问题和解决方法
1.U盘启动失败的解决办法
2.安装过程中出现错误的处理方法
3.常见驱动兼容性问题的解决方案
十五、
通过本教程,您学会了如何使用Win8.1U盘启动装Win7系统。这种方法可以帮助您在Win8.1系统上安装Win7系统,并享受其稳定性和广泛应用。请记住,操作系统安装涉及到重要的系统文件,务必谨慎操作,并备份重要数据以防意外情况发生。