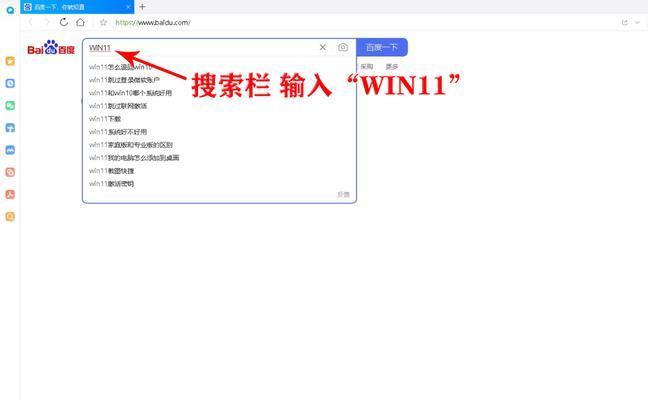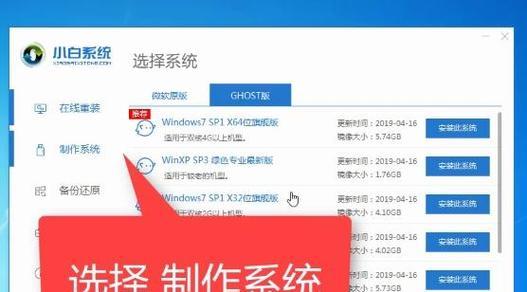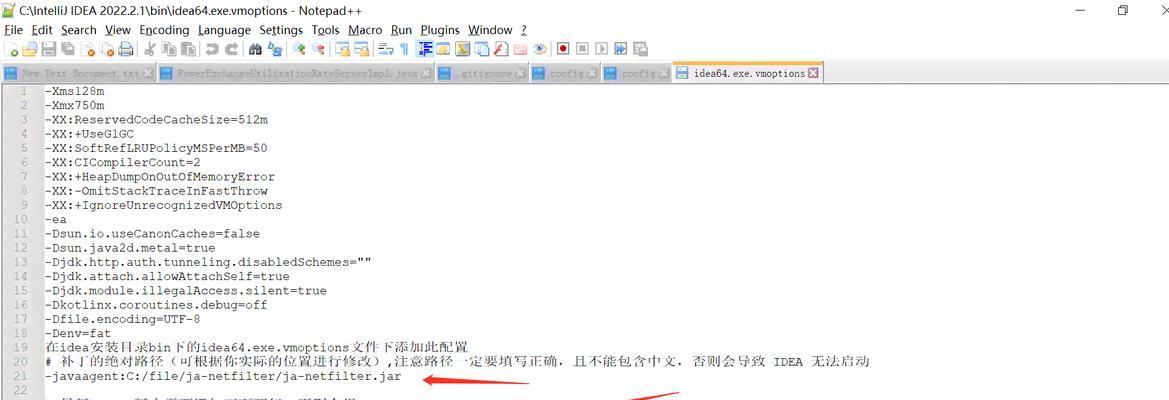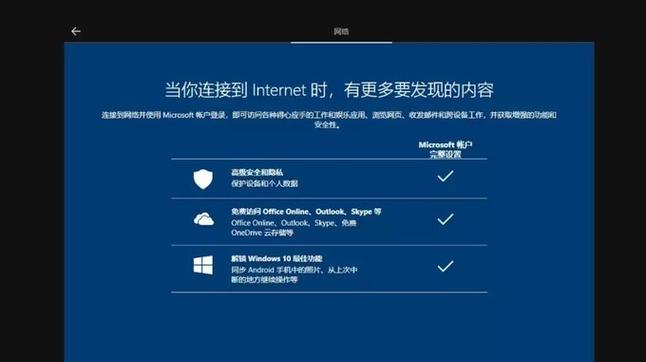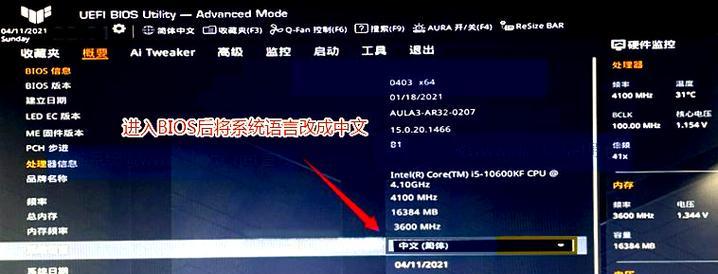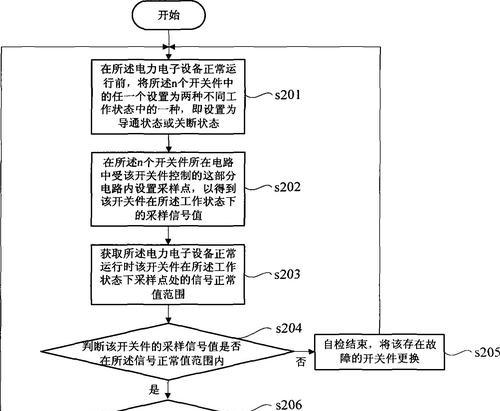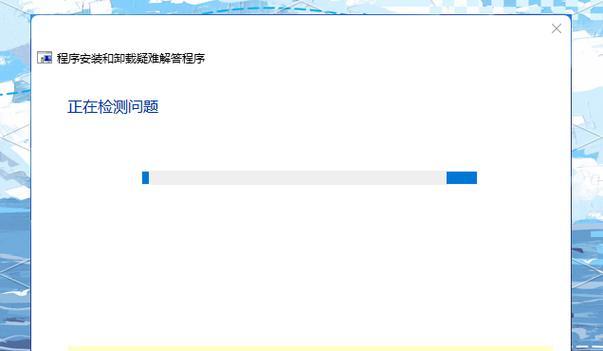在某些情况下,我们的电脑可能由于某种原因没有操作系统,而无法正常使用。然而,通过使用U盘安装系统,我们可以轻松解决这个问题。本文将详细介绍如何利用U盘进行系统安装。
确定所需的操作系统
在开始使用U盘安装系统之前,首先需要确定您想要安装的操作系统。选择一个适合您需求和硬件要求的操作系统版本,并确保下载到了该操作系统的ISO镜像文件。
准备一个可启动的U盘
为了安装操作系统,我们需要一个可启动的U盘。连接您的U盘到电脑上,并备份U盘上的所有数据,因为U盘将会被格式化。
下载并使用制作工具
通过搜索引擎下载一个可靠的U盘制作工具,例如Rufus。安装并运行该工具,并按照其界面提示选择所需的操作系统ISO镜像文件和U盘。
选择U盘引导方式
在制作工具中,选择使用MBR(主引导记录)或GPT(全局唯一标识符分区表)方式进行U盘引导。根据您的电脑硬件配置和操作系统需求,选择适合您的引导方式。
格式化和制作U盘启动盘
一旦选择了引导方式,制作工具将自动格式化U盘并在其上创建一个可启动的系统安装盘。这个过程可能需要一些时间,请耐心等待。
设置电脑启动顺序
在使用U盘安装系统之前,您需要进入BIOS设置,将电脑启动顺序调整为首先识别U盘。这样电脑将能够从U盘中加载系统安装程序。
插入U盘并启动电脑
将制作好的U盘插入电脑,并重新启动电脑。电脑将自动从U盘中启动,并进入系统安装界面。
选择安装语言和地区
在系统安装界面中,您需要选择要安装的操作系统的语言和地区设置。根据您的偏好进行选择,并点击下一步。
接受许可协议
阅读操作系统的许可协议,并勾选接受协议。然后点击下一步继续。
选择安装类型和目标磁盘
在接下来的界面中,您可以选择进行新安装、升级或自定义安装。选择新安装,并选择您希望安装操作系统的目标磁盘。
系统安装和配置
点击安装按钮后,系统将开始安装并配置。这个过程可能需要一些时间,请耐心等待直到安装完成。
完成安装并重启电脑
当系统安装完毕后,您将收到一个安装完成的提示。点击完成按钮,并重新启动电脑。
设置新的操作系统
一旦电脑重新启动,您需要按照系统提示进行新操作系统的基本设置,例如选择用户名、密码、网络设置等。
更新和安装驱动程序
在成功进入新操作系统后,及时进行系统更新,并根据需要安装相关的驱动程序以确保电脑硬件的正常运行。
通过使用U盘进行系统安装,我们可以轻松解决电脑无系统的问题。选择适合的操作系统,制作可启动的U盘,并按照提示进行安装和配置,即可快速获得一个全新的操作系统环境。记得及时更新系统和驱动程序,以保持电脑的稳定和安全。