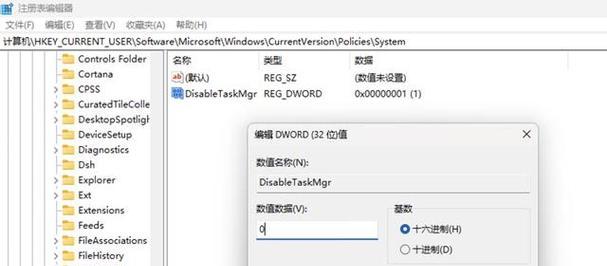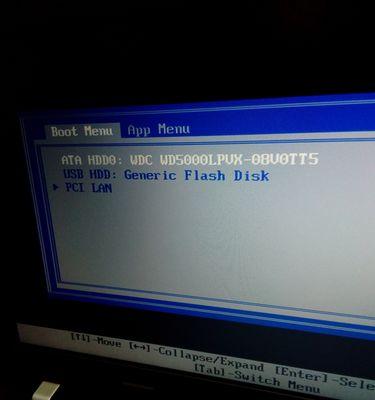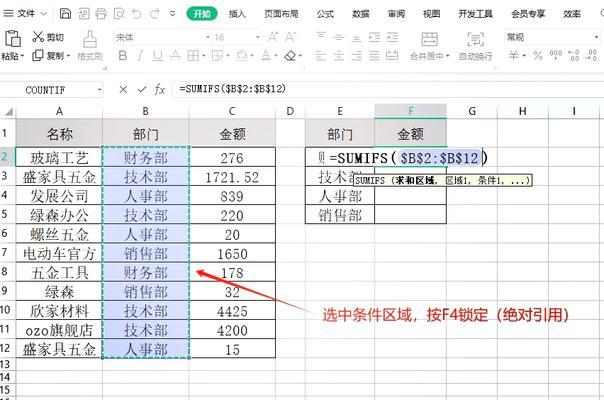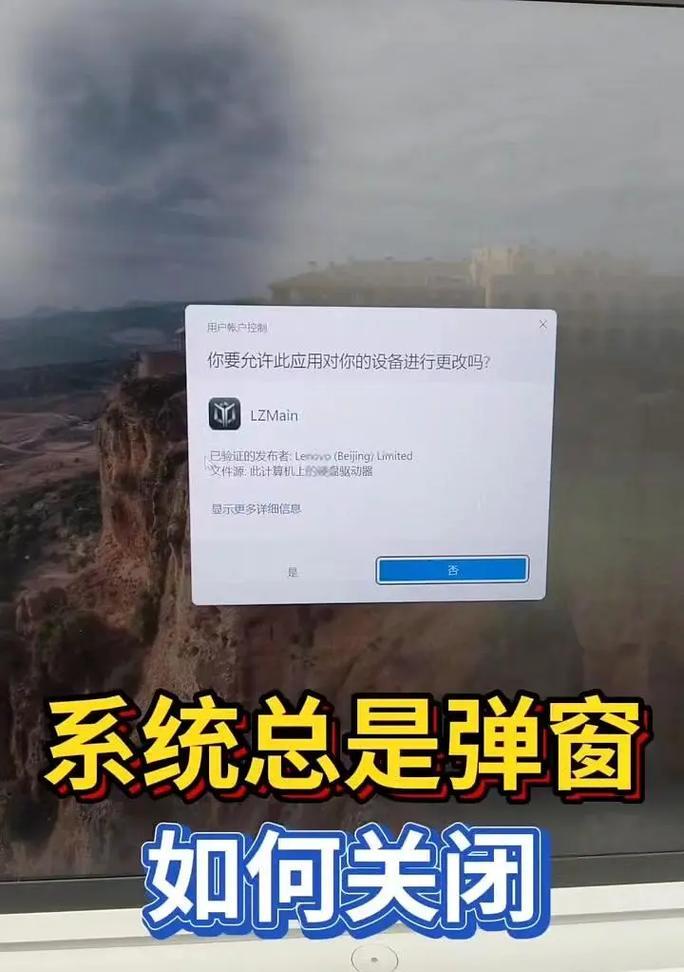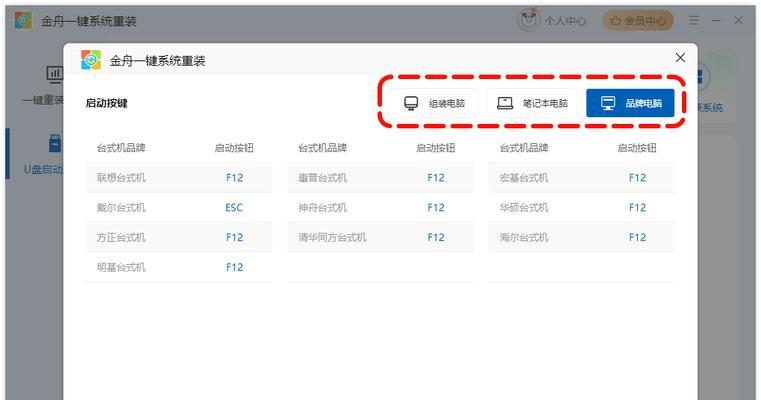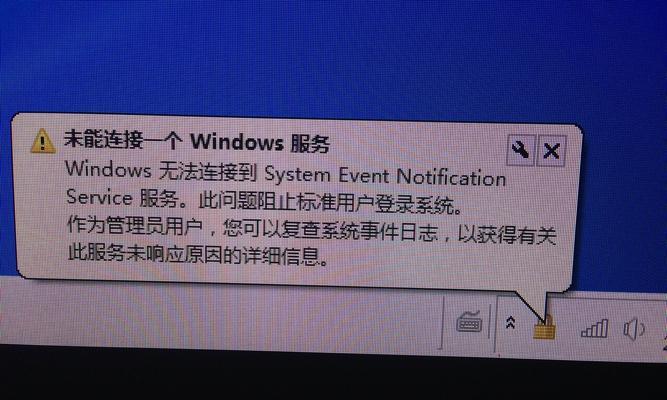随着电脑的广泛应用,我们经常会遇到电脑运行缓慢、卡顿等问题。为了解决这些问题,我们需要了解并学会使用电脑任务管理器,以便对电脑的各项任务进行监控和优化。本文将详细介绍如何找到电脑任务管理器,并针对其中的各个功能进行详细说明和操作指导。
打开电脑任务管理器
1.找到任务栏的空白区域,鼠标右键点击,在弹出的菜单中选择“任务管理器”。
2.按下“Ctrl+Shift+Esc”快捷键,直接打开任务管理器。
了解任务管理器界面
1.主要界面介绍:任务管理器界面分为多个标签页,如“进程”、“性能”、“应用”等。
2.进程标签页:显示当前运行的进程及其所占用的资源情况,可以通过该标签页结束进程或查看详细信息。
3.性能标签页:显示系统资源使用情况,包括CPU、内存、磁盘和网络的占用率,可帮助我们了解电脑的整体运行情况。
4.应用标签页:显示当前打开的应用程序,可以通过该标签页结束应用程序或查看详细信息。
使用任务管理器进行性能优化
1.结束不必要的进程:在进程标签页中,找到占用较高资源的进程,右键点击选择“结束任务”,以释放系统资源。
2.禁用启动项:在“启动”标签页中,可以禁用开机自启动的程序,减少系统开机时间。
3.监控系统资源占用:在性能标签页中,可以实时查看CPU、内存、磁盘和网络的占用情况,及时发现异常情况并采取相应措施。
4.调整优先级:在进程标签页中,可以右键点击某个进程,选择“设置优先级”,以提高某个程序的运行优先级。
利用任务管理器解决常见问题
1.解决应用程序无响应:在应用标签页中,找到无响应的应用程序,右键点击选择“结束任务”,以强制关闭程序。
2.解决系统卡顿问题:在进程标签页中,查找占用较高CPU或内存资源的进程,结束或优化相关程序。
3.解决网络异常:在性能标签页的网络图表中,查看网络占用情况,可以通过结束占用较大网络带宽的程序来解决网络异常问题。
使用任务管理器监控电脑安全性
1.查杀病毒:在进程标签页中,查找不明进程或占用较高CPU资源的可疑进程,进行相应的安全检查和杀毒操作。
2.监控网络连接:在性能标签页的网络图表中,查看网络连接情况,以确保网络连接的安全性。
3.监控系统启动项:在“启动”标签页中,检查开机自启动的程序,确保没有恶意程序存在。
通过学习和使用电脑任务管理器,我们可以更好地了解和控制电脑运行情况,优化电脑性能,解决常见问题,提高电脑安全性。相信通过本文的介绍,大家对电脑任务管理器的使用已经有了更深入的了解,希望能帮助到大家更好地管理电脑任务。