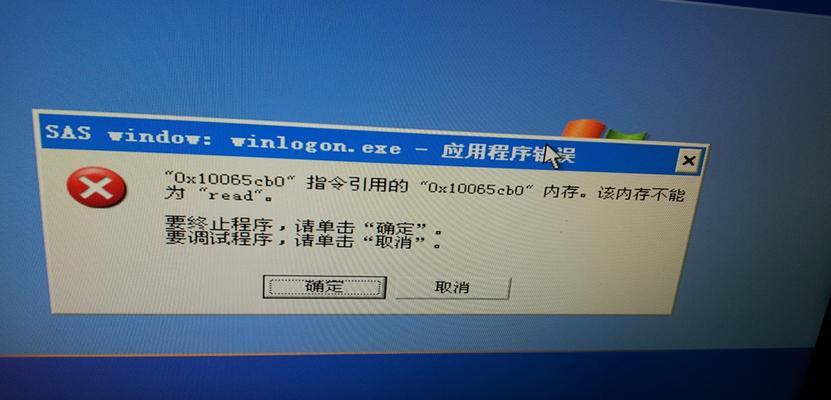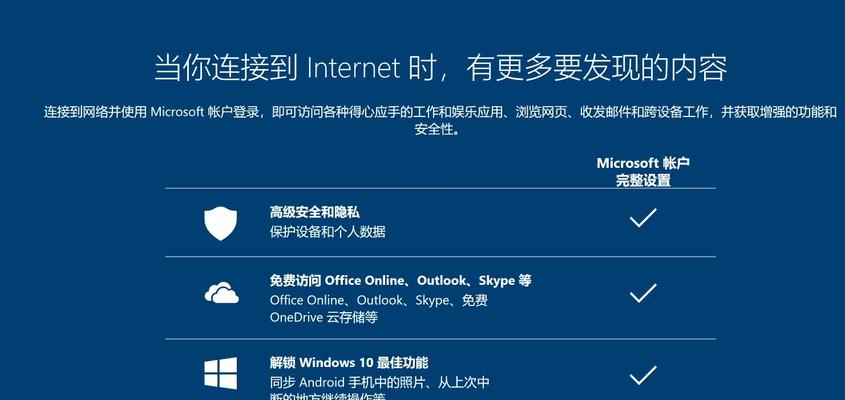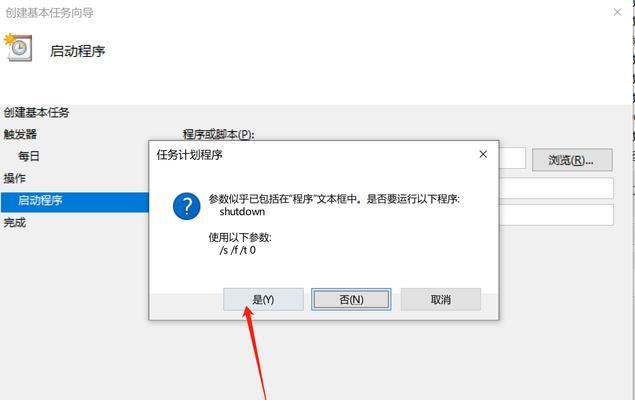众所周知,固态硬盘具有高速读写、低功耗和可靠性高等优点,因此很多人都希望将其添加到自己的笔记本电脑中,以提升性能和响应速度。本文将详细介绍如何为神舟T67E笔记本电脑添加固态硬盘,并附上逐步操作指南。
一、准备工作:检查硬盘接口类型和空间需求
1.检查电脑硬盘接口类型:SATA接口或M.2接口
2.了解所需空间:选择合适容量的固态硬盘
二、备份数据:确保数据安全
1.备份电脑中重要的文件和数据
2.使用备份软件或外部存储设备将数据复制到其他位置
三、购买合适的固态硬盘:考虑性能和容量需求
1.了解固态硬盘的性能参数:读写速度、持久性等
2.根据个人需求选择合适的容量和品牌
四、安装固态硬盘:打开电脑并连接硬盘
1.关闭电脑并断开电源
2.找到电脑背面的硬盘仓口,并打开它
3.插入固态硬盘到对应的接口中,并用螺丝固定好
五、连接固态硬盘:调整BIOS设置和数据线连接
1.重启电脑并进入BIOS设置界面
2.在BIOS中找到硬盘选项,并将新安装的固态硬盘设置为启动设备
3.确认数据线连接正确,然后关闭电脑并重新启动
六、安装操作系统:为固态硬盘初始化和分区
1.使用安装盘或USB启动盘启动电脑
2.在安装界面中选择“自定义安装”选项
3.将固态硬盘划分为适当的分区,并进行格式化
七、安装驱动程序:确保固态硬盘正常工作
1.下载并安装最新的固态硬盘驱动程序
2.根据提示完成驱动程序的安装和配置
八、迁移数据:将备份的数据复制到固态硬盘
1.将之前备份的数据复制到新的固态硬盘中
2.根据个人需求调整文件和文件夹的位置和存储方式
九、优化设置:提升固态硬盘性能
1.更新固态硬盘固件,以获取更好的性能和稳定性
2.关闭系统休眠功能,减少写入操作
十、性能测试:验证固态硬盘效果
1.使用专业软件对新安装的固态硬盘进行性能测试
2.根据测试结果判断硬盘是否正常工作并达到预期效果
十一、常见问题及解决办法:遇到困难怎么办
1.固态硬盘无法识别:检查连接是否牢固,重新插拔数据线
2.电脑无法启动:检查BIOS设置是否正确,或恢复出厂设置
十二、小贴士:延长固态硬盘使用寿命的技巧
1.避免频繁关机和重启
2.禁止超频和过度使用电脑
十三、固态硬盘的维护和保养:让其更加持久
1.定期清理垃圾文件和不必要的程序
2.使用专业软件进行固态硬盘健康检测
十四、固态硬盘选择指南:如何挑选合适的固态硬盘
1.了解不同品牌和型号的性能和可靠性评价
2.参考其他用户的评价和反馈,选择可信赖的品牌和型号
十五、神舟T67E加装固态硬盘的完整步骤和注意事项
本文详细介绍了为神舟T67E笔记本电脑添加固态硬盘的步骤,从准备工作到安装、设置和优化,都给出了具体的操作指南。希望能够帮助读者顺利完成硬盘升级,享受到固态硬盘带来的高速和稳定性能。在操作过程中,一定要注意备份数据、正确连接硬盘以及选择合适的固态硬盘品牌和型号,以保证安装的顺利进行。