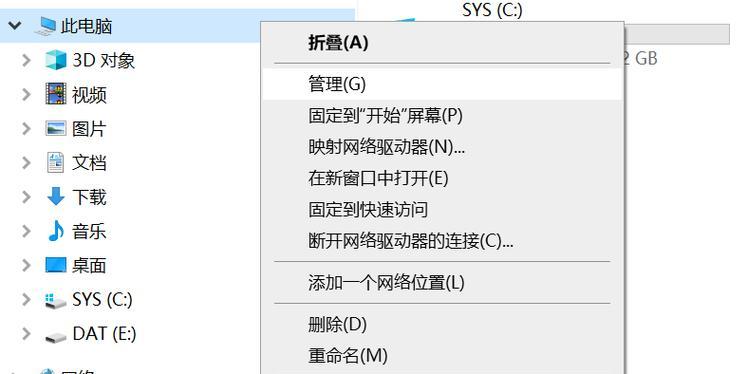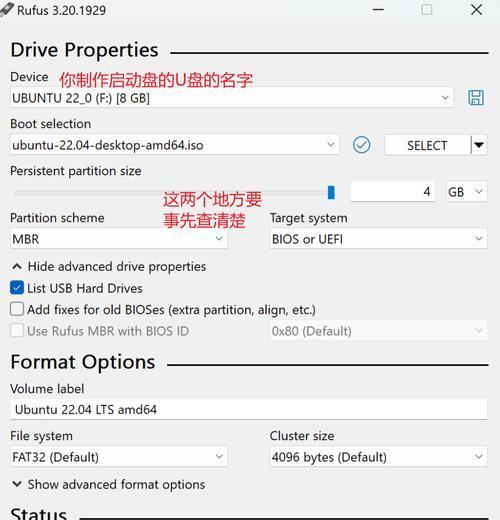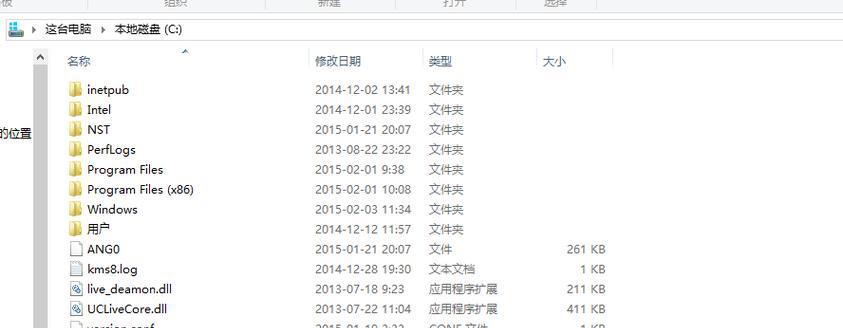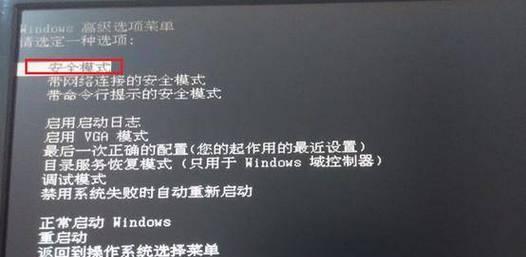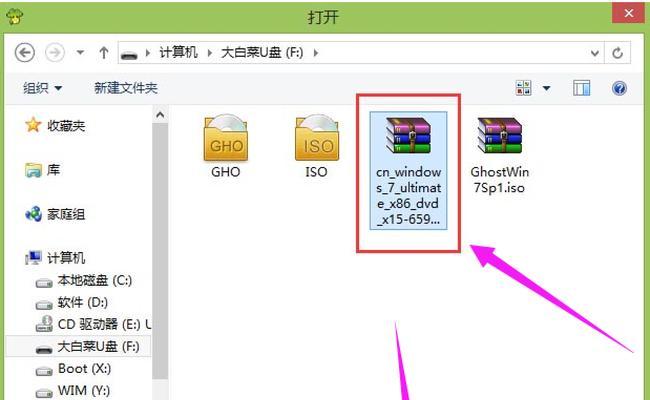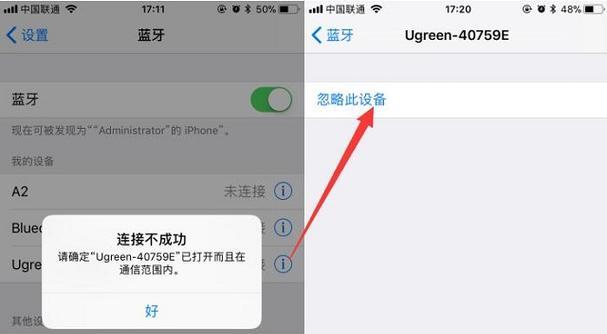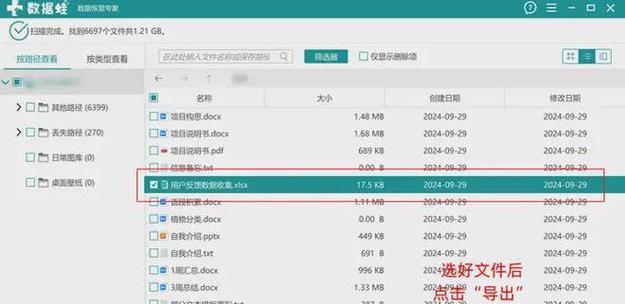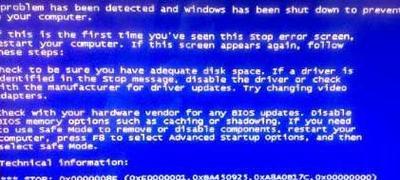在日常使用电脑过程中,我们可能会遇到一些需要使用不同操作系统的情况,比如需要同时使用Windows和Linux系统,但是电脑默认只安装了一个操作系统。要实现多系统的运行,我们可以选择在C盘上进行双系统安装,本文将详细介绍如何在C盘上安装双系统,以满足不同需求。
文章目录:
1.准备工作:备份重要数据
2.查找合适的操作系统
3.确定分区空间和分区方式
4.制作引导盘或者U盘
5.关闭SecureBoot和FastBoot
6.进入BIOS设置
7.调整启动项顺序
8.创建空白分区
9.安装第一个操作系统
10.安装第二个操作系统
11.处理启动项问题
12.安装必要的驱动程序
13.更新操作系统和驱动程序
14.设置默认启动系统
15.测试双系统是否正常运行
1.准备工作:备份重要数据
在进行任何操作前,首先要备份电脑中的重要数据,以免在安装双系统过程中丢失。可以将数据备份到外部硬盘或云存储中,确保数据的安全。
2.查找合适的操作系统
根据自己的需求和偏好,选择合适的操作系统。可以选择Windows和Linux等常见操作系统,也可以选择其他特定用途的操作系统。
3.确定分区空间和分区方式
根据自己的需求,确定C盘中用于安装第一个操作系统的分区空间大小,并选择分区方式,可以是传统的MBR方式,也可以是新一代的GPT方式。
4.制作引导盘或者U盘
为了进行双系统安装,需要制作一个引导盘或者U盘,用于启动系统安装程序。可以使用Windows自带的工具或第三方工具制作引导盘或者U盘。
5.关闭SecureBoot和FastBoot
在进行双系统安装之前,需要进入电脑的BIOS设置,关闭SecureBoot和FastBoot功能。这样可以避免出现安装时的兼容性问题。
6.进入BIOS设置
重启电脑,按下对应按键进入BIOS设置界面,通常是按下Delete、F2或F12键。在BIOS设置界面中,找到启动选项,并调整启动顺序。
7.调整启动项顺序
在启动选项中,将引导盘或者U盘的启动顺序调整到最前面,确保电脑在启动时首先从引导盘或者U盘启动。
8.创建空白分区
根据之前确定的分区空间大小,在C盘中创建一个空白分区,用于安装第一个操作系统。
9.安装第一个操作系统
将引导盘或者U盘插入电脑,重启电脑并从引导盘或者U盘启动。按照安装程序的提示,选择安装第一个操作系统的分区,并完成安装过程。
10.安装第二个操作系统
安装第一个操作系统完成后,重启电脑并从引导盘或者U盘启动。选择安装第二个操作系统的分区,并完成安装过程。
11.处理启动项问题
在安装两个操作系统后,可能会出现启动项问题,无法正常选择要运行的操作系统。可以使用启动修复工具修复启动项,确保双系统能够正常选择和启动。
12.安装必要的驱动程序
安装双系统后,需要安装每个操作系统所需要的驱动程序,以保证电脑的正常运行。根据操作系统的要求,下载并安装对应的驱动程序。
13.更新操作系统和驱动程序
安装完驱动程序后,及时进行操作系统和驱动程序的更新,以获取最新的功能和修复已知问题,提升系统的稳定性和安全性。
14.设置默认启动系统
在安装双系统后,可以设置默认启动的操作系统。根据个人偏好,选择一个操作系统作为默认启动系统,方便日常使用。
15.测试双系统是否正常运行
在完成双系统安装后,进行测试,确保两个操作系统都能够正常运行,并且能够通过启动菜单选择要运行的操作系统。
通过本文的步骤和指导,你可以轻松地在C盘上安装双系统。双系统的安装能够满足不同需求,让你的电脑拥有更多可能。在进行双系统安装前,请确保备份了重要数据,并按照每个步骤进行操作,以保证安装过程的顺利进行。希望本文对你有所帮助!