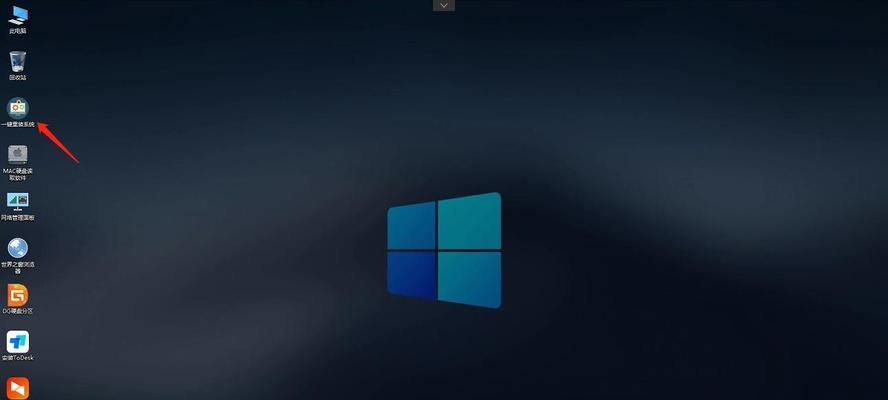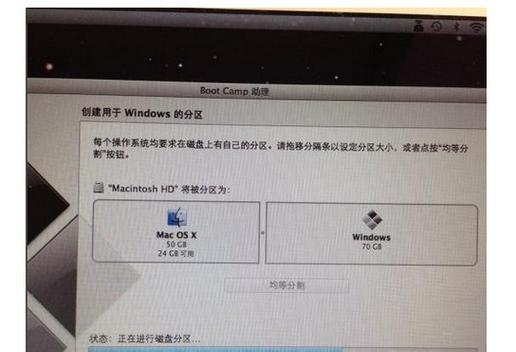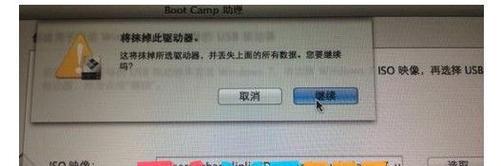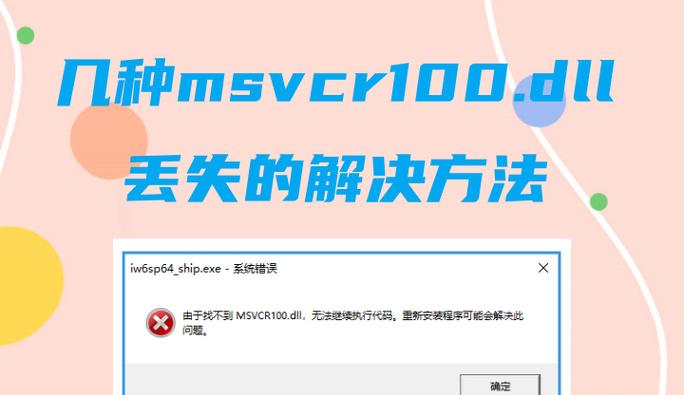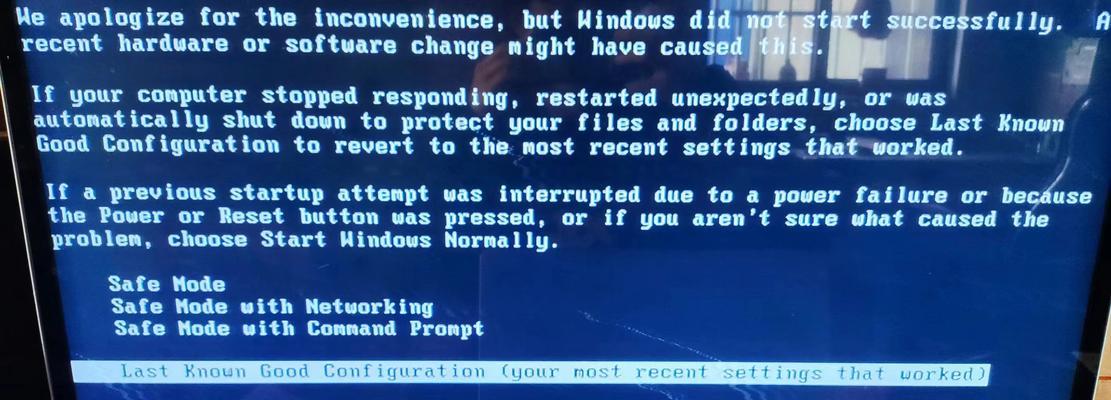重装操作系统是电脑维护的常见需求之一,对于Mac用户来说,如果需要重装Windows7系统,可以通过U盘来实现。本文将详细介绍如何在Mac电脑上使用U盘进行重装W7系统的步骤和注意事项。
1.确保U盘的可用性与兼容性
在开始重装W7系统之前,首先要确保使用的U盘是可用的,并且与Mac电脑兼容。可以通过连接U盘到Mac电脑并验证其是否能够被识别来进行检查。
2.格式化U盘为FAT32文件系统
为了能够在Mac电脑上使用U盘安装W7系统,需要将U盘的文件系统格式化为FAT32。打开磁盘工具应用程序,选择U盘,然后选择“抹掉”选项,并选择FAT32作为文件系统格式。
3.下载W7系统镜像文件
在开始制作U盘安装盘之前,需要从官方渠道下载W7系统的镜像文件。确保下载的文件与你要安装的版本相符,并将其保存在Mac电脑的适当位置。
4.使用BootCamp助理创建Windows分区
打开“实用工具”文件夹中的“启动转换助理”,按照指示步骤创建Windows分区。根据系统版本的不同,可能需要安装相关驱动程序。
5.制作U盘安装盘
打开“实用工具”文件夹中的“启动转换助理”,选择“制作Windows7或更高版本的安装U盘”,然后选择下载好的W7系统镜像文件和格式化好的U盘进行制作。
6.重启电脑进入启动管理界面
将制作好的U盘插入Mac电脑,然后重启电脑。在启动过程中按住Option键,直到出现启动管理界面。
7.选择U盘作为启动设备
在启动管理界面中,使用键盘上的箭头键选择U盘作为启动设备,并按下回车键确认选择。
8.开始W7系统安装过程
系统启动后,会进入Windows7系统安装界面。按照提示选择语言、时区和键盘布局等选项,然后点击“下一步”继续安装过程。
9.安装Windows系统到指定分区
在安装过程中,选择之前创建的Windows分区,并点击“格式化”来清除分区的数据。然后选择该分区进行安装,按照屏幕提示完成安装。
10.安装驱动程序和更新系统
安装完成后,需要安装相关驱动程序和更新系统。可以使用BootCamp助理来安装必要的驱动程序,并使用WindowsUpdate来更新系统。
11.设置个人偏好和用户账户
在完成驱动程序和系统更新后,根据个人偏好进行必要的系统设置,并创建用户账户。
12.安装所需软件和文件恢复
安装完成后,根据个人需求安装所需的软件和恢复重要文件。确保使用正版软件和备份重要数据。
13.清理和优化系统
完成安装和设置后,建议进行系统清理和优化,包括删除不必要的文件、清理缓存和优化启动项等。
14.建立系统备份和恢复点
为了防止日后出现问题,建议建立系统备份和恢复点。可以使用Mac自带的TimeMachine功能或其他备份工具来实现。
15.小结
通过本文所述的步骤,你可以在Mac电脑上使用U盘轻松地重装W7系统。记得在操作过程中谨慎选择并备份重要数据,以确保系统安装和设置的顺利进行。