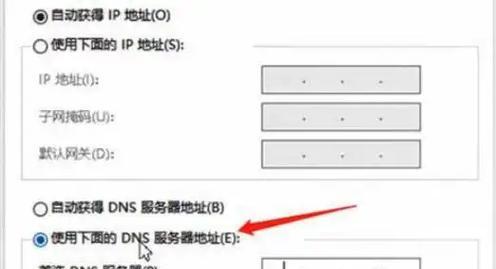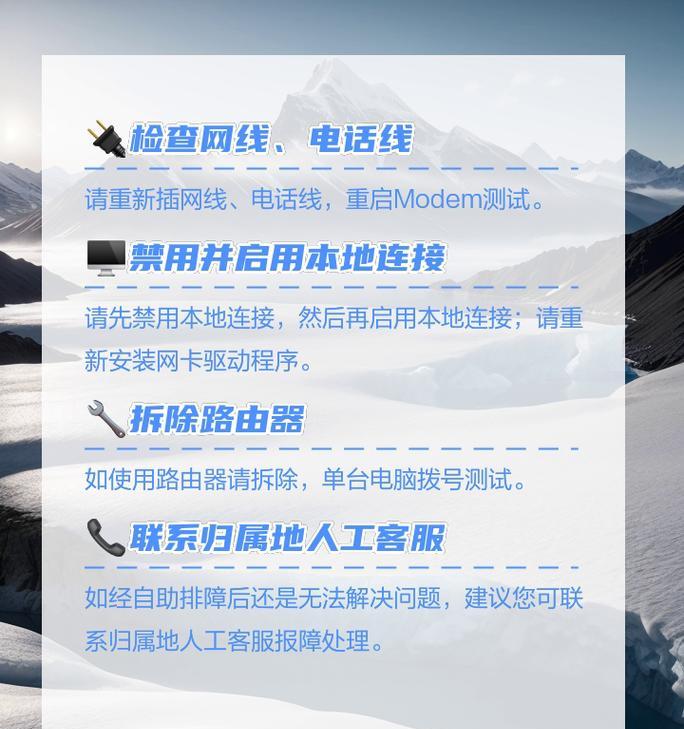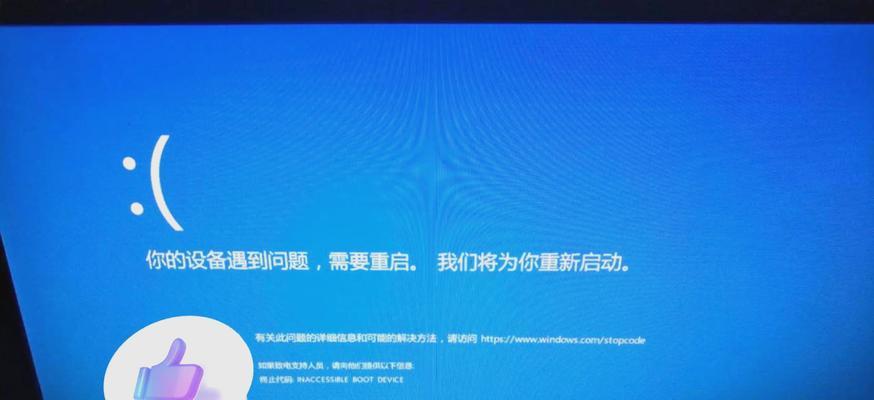MacBook作为一款流行的电脑品牌,其系统设置相较于其他操作系统略有不同。对于一些新手用户来说,在MacBook上使用U盘可能会有一些困惑。本文将详细介绍如何在MacBook上装载和使用U盘,并提供一些注意事项,帮助读者顺利完成操作。
标题和
1.如何格式化U盘为MacBook兼容格式
在MacBook上使用U盘之前,首先要确保U盘格式为MacBook兼容格式,例如macOS扩展格式。通过点击“应用程序”>“实用工具”>“磁盘工具”,可以找到并选择U盘,然后进行格式化操作。
2.如何连接U盘到MacBook
将U盘的USB接头插入MacBook的USB端口。通常,MacBook会自动识别并显示U盘在桌面或“Finder”中。
3.U盘无法在桌面或“Finder”中显示的解决方法
如果U盘未在桌面或“Finder”中显示,可能是因为它没有正确连接或未正确格式化。可以尝试重新插拔U盘,并确保正确格式化后再次尝试。
4.如何将文件从MacBook复制到U盘
在桌面或“Finder”中找到要复制的文件或文件夹,然后将其拖放到U盘的图标上。或者,通过右键点击文件或文件夹,选择“复制”或“剪切”,然后在U盘上右键点击,选择“粘贴”。
5.如何将文件从U盘复制到MacBook
在桌面或“Finder”中找到U盘的图标,然后将其拖放到MacBook中的所需位置。或者,通过右键点击U盘上的文件或文件夹,选择“复制”或“剪切”,然后在MacBook中右键点击所需位置,选择“粘贴”。
6.如何安全移除U盘
在使用完U盘后,务必安全地将其从MacBook中移除,以避免数据丢失。可以在桌面或“Finder”中找到U盘的图标,右键点击并选择“弹出”选项,等待提示后再安全地拔出U盘。
7.未成功弹出U盘的解决方法
如果无法成功弹出U盘,可能是因为某个文件仍在使用中。可以尝试关闭任何使用U盘文件的应用程序,然后再次尝试弹出。
8.注意事项:备份重要数据
在将U盘连接到MacBook并进行文件操作之前,务必备份U盘中的重要数据。这样可以避免意外删除或丢失文件时造成的损失。
9.注意事项:避免频繁插拔U盘
频繁插拔U盘可能会导致U盘接口损坏或数据损坏,因此尽量避免频繁插拔U盘。
10.注意事项:保持U盘清洁
定期清洁U盘接头和外壳,可确保良好的连接和减少数据传输错误的可能性。
11.注意事项:防止U盘病毒感染
在使用U盘前,建议先进行杀毒扫描以确保其不含有潜在的病毒或恶意软件。
12.如何修复无法识别的U盘
如果MacBook无法识别U盘,可以尝试使用“磁盘工具”进行修复。选择U盘,点击“修复”按钮,然后按照提示进行操作。
13.如何将U盘用作启动盘
在某些情况下,可能需要将U盘用作MacBook的启动盘。通过“系统偏好设置”>“启动磁盘”,可以选择U盘作为启动选项,并遵循系统提示重启。
14.如何设置U盘的写保护
如果想保护U盘中的数据不被修改或删除,可以在MacBook上通过磁盘工具设置U盘的写保护。选择U盘,点击“信息”按钮,在“共享与权限”选项中勾选“只读”权限。
15.
在本文中,我们详细介绍了如何在MacBook上使用U盘的步骤及注意事项。通过正确格式化、连接、复制文件等操作,读者可以顺利在MacBook上进行U盘操作。同时,注意备份重要数据、安全移除U盘和保持U盘清洁等注意事项,可以提高使用体验并保护数据安全。