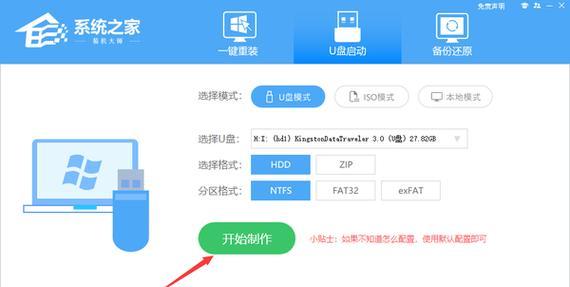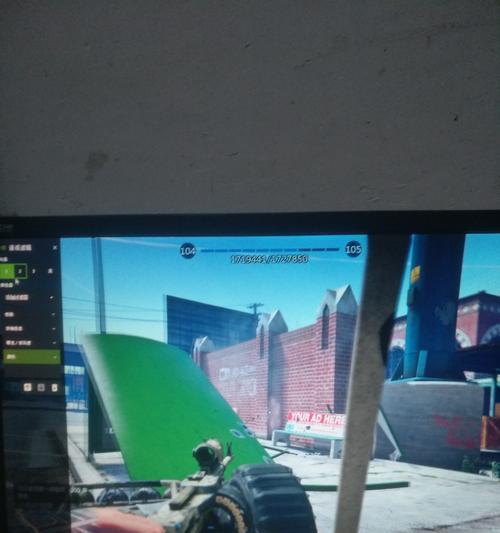在日常使用电脑过程中,有时我们需要通过光盘启动来解决系统故障或进行系统安装等操作。而对于Windows10用户来说,设置光盘启动可能会有些困惑。本文将详细介绍如何在Windows10系统中设置光盘启动,并提供逐步操作指南。
检查光驱是否连接正常
在进行光盘启动之前,首先要确保计算机的光驱连接正常。可以通过打开计算机的机箱,检查光驱的数据线和电源线是否插好,以及是否与主板连接良好。
获取Windows10安装光盘或镜像文件
在设置光盘启动之前,需要事先准备好Windows10的安装光盘或镜像文件。可以通过官方渠道下载Windows10镜像文件,或者购买Windows10安装光盘。
进入BIOS设置界面
要进行光盘启动,首先需要进入计算机的BIOS设置界面。开机时按下相应键(通常是Delete键、F2键或F12键)进入BIOS设置界面,然后找到启动选项。
选择光盘启动
在BIOS设置界面中,找到启动选项,然后选择光盘启动。有些BIOS界面上会显示"BootPriority"或"BootOrder",可以将光驱的优先级调整到最高,确保计算机首先从光盘启动。
保存并退出BIOS设置
在完成光盘启动设置后,记得保存并退出BIOS设置界面。通常可以通过按下F10键保存设置,并选择退出。
插入Windows10安装光盘或准备好U盘
接下来,需要将准备好的Windows10安装光盘插入光驱,或者准备好一个可启动的U盘,并将其插入计算机的USB接口。
重启计算机
完成光盘或U盘的插入后,可以选择重启计算机。在重启过程中,计算机会自动检测光驱或U盘中的系统文件,并尝试进行光盘或U盘启动。
按照提示进行Windows10安装
在光盘或U盘启动后,会出现Windows10的安装界面。根据提示,选择语言、时区、键盘布局等选项,然后按照指示完成Windows10的安装过程。
启动安装后的Windows10系统
在完成安装后,计算机会自动重启。此时,可以选择从硬盘启动,并进入已安装好的Windows10系统。
修复系统故障
除了安装系统,光盘启动还可以用于修复系统故障。在启动过程中,可以选择修复计算机、恢复系统或其他相关选项,根据需要进行操作。
注意事项
在进行光盘启动设置和操作时,需要注意保持计算机的稳定电源供应,避免在操作过程中突然断电造成数据丢失或系统损坏。
了解其他启动选项
除了光盘启动,Windows10还提供了其他启动选项,例如USB启动、网络启动等。可以根据实际需求选择合适的启动方式。
遇到问题怎么办
如果在设置光盘启动或进行光盘启动操作时遇到问题,可以参考Windows10官方文档或咨询技术支持人员以获得帮助。
设置光盘启动的注意事项
在设置光盘启动时,需要注意保护好计算机中重要的数据和文件,避免误操作导致数据丢失。同时,注意选择可信的光盘或镜像文件,以防下载到恶意软件。
通过本文的指导,您已经学会了如何在Windows10系统中设置光盘启动。这一技巧对于系统安装、故障修复以及其他相关操作非常重要,希望能帮助到您解决问题。记住要谨慎操作,确保数据的安全,并随时保持系统备份。祝您顺利使用Windows10系统!