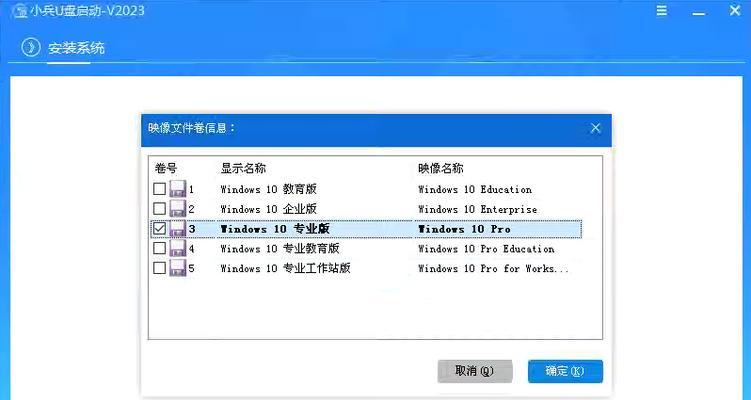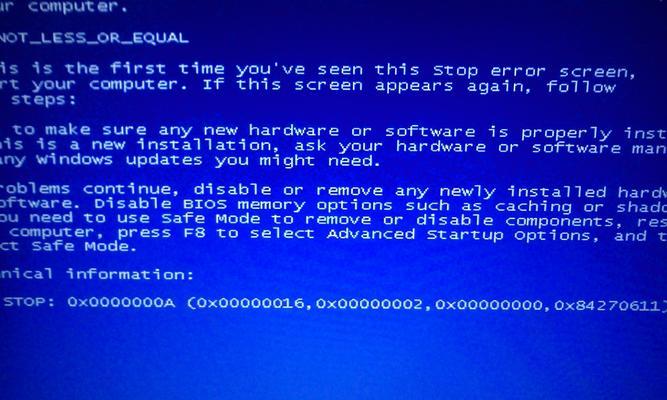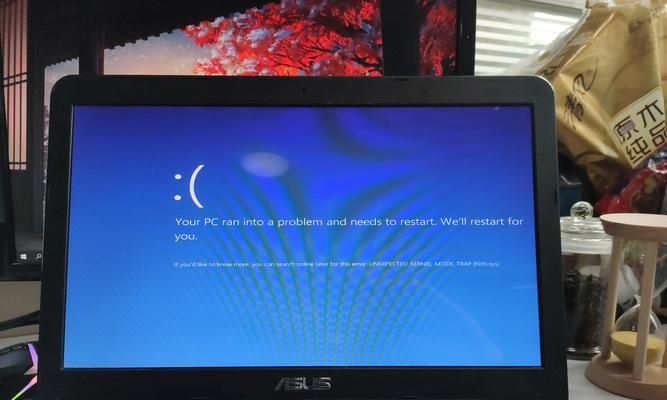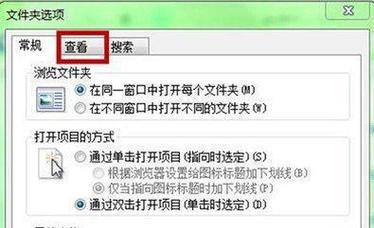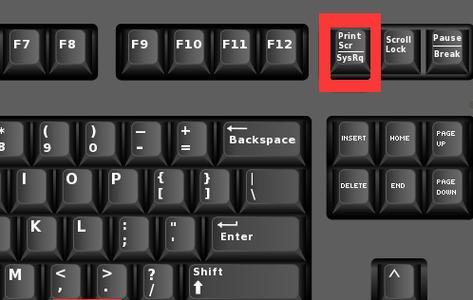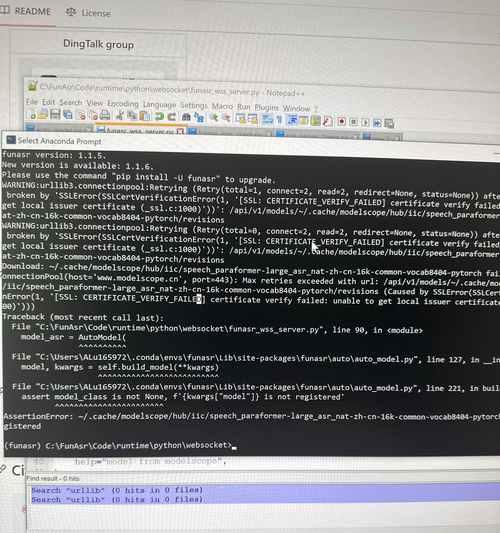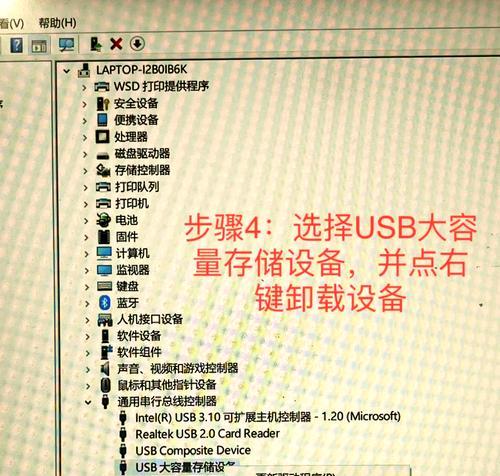在某些情况下,我们可能需要重新安装或升级苹果电脑的操作系统。而使用U盘安装系统是一种快速、方便的方法,本文将为您详细介绍如何使用U盘安装苹果电脑系统。
一、准备工作
1.检查系统要求和兼容性
2.下载正确版本的苹果电脑系统镜像
3.购买一个合适的U盘并格式化
4.创建可引导的U盘
二、备份重要数据
1.为了避免数据丢失,建议在安装系统之前备份重要数据
2.使用TimeMachine或其他备份工具进行全面备份
三、进入恢复模式
1.关机并重新启动电脑
2.按住Command+R键进入恢复模式
3.等待出现恢复模式界面
四、打开磁盘工具
1.在恢复模式界面上,点击“实用工具”菜单并选择“磁盘工具”
2.等待磁盘工具打开
五、格式化U盘
1.在磁盘工具界面上,选择U盘并点击“抹掉”
2.设置U盘的名称、格式和方案
3.点击“抹掉”按钮进行格式化
六、安装苹果电脑系统
1.关闭磁盘工具并返回恢复模式界面
2.点击“重新安装macOS”选项
3.点击“继续”并同意软件许可协议
4.选择目标磁盘为U盘并点击“安装”
5.等待安装过程完成
七、重新启动电脑
1.安装完成后,点击“重新启动”按钮
2.拔出U盘并等待电脑重新启动
八、进行系统设置
1.选择语言和地区
2.连接到Wi-Fi网络
3.登录AppleID并同意服务条款
4.完成其他系统设置
九、恢复重要数据
1.使用TimeMachine或其他备份工具进行数据恢复
2.还原重要文件和设置
十、更新和安装应用程序
1.打开AppStore并更新系统自带应用程序
2.下载并安装其他所需的应用程序
十一、自定义设置
1.调整系统偏好设置
2.定制您的桌面布局和壁纸
十二、安装驱动程序和更新
1.检查并更新硬件设备的驱动程序
2.安装其他必要的驱动程序
十三、优化系统性能
1.清理无用文件和应用程序
2.优化启动项和后台进程
十四、设置系统备份
1.使用TimeMachine或其他备份工具设置定期备份
2.确保数据安全和可恢复性
十五、系统安装教程
通过本文的教程,您已经了解了如何使用U盘快速安装苹果电脑系统。这种方法简单快捷,适用于各种苹果电脑型号。确保您遵循步骤和要求,备份重要数据,并根据自己的需求进行自定义设置和优化,您将能够轻松地完成系统安装并享受新的操作体验。