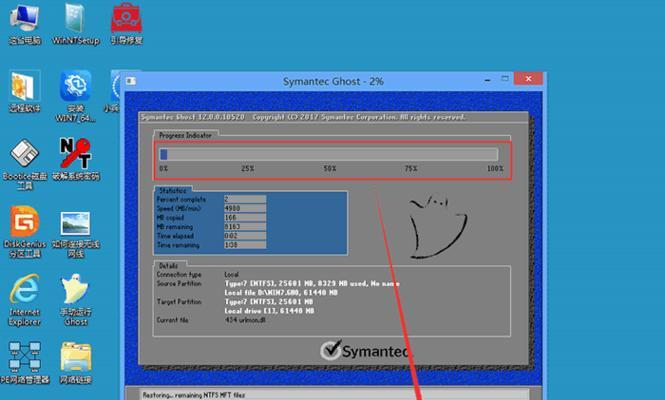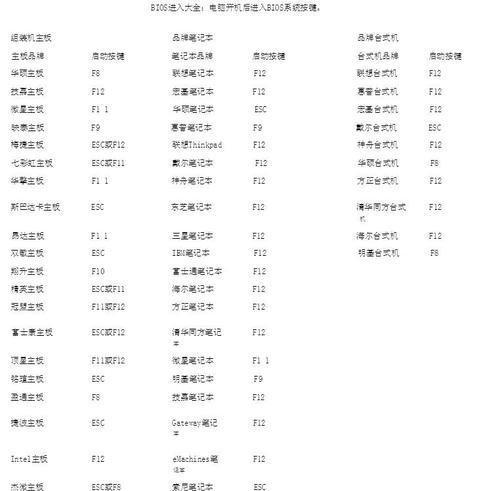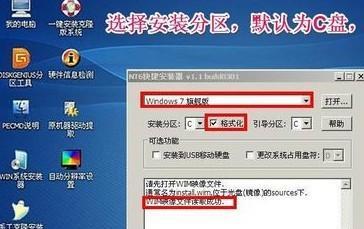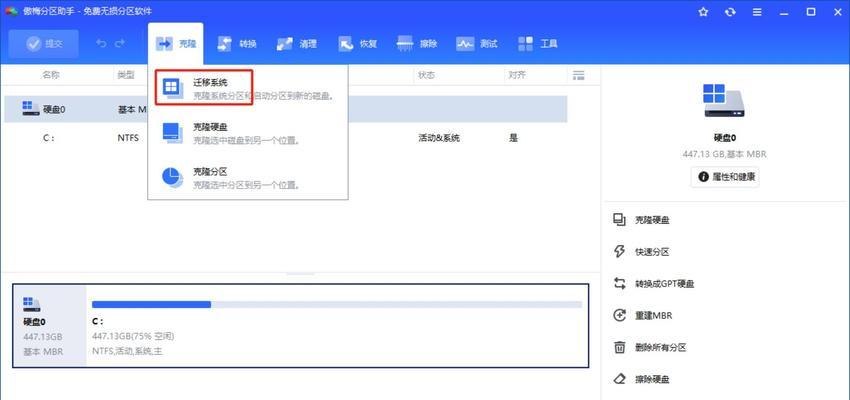对于使用Win7系统的用户来说,U盘分区是一个非常实用的技巧。通过对U盘进行分区,可以更好地管理存储空间,方便文件的分类和管理。本文将详细介绍Win7系统下U盘分区的步骤和技巧,让您轻松搞定分区问题。
为什么需要对U盘进行分区
在使用U盘存储文件时,经常会面临存储空间不足、文件混乱等问题。通过对U盘进行分区,可以有效地解决这些问题,使得文件分类更加清晰,管理更加方便。
备份U盘中的重要数据
在进行U盘分区之前,首先要做好数据备份工作。因为分区过程中存在一定的风险,可能会导致数据丢失。所以在操作之前,务必将U盘中重要的文件进行备份,以防不测。
使用磁盘管理工具打开U盘
在Win7系统中,可以通过磁盘管理工具来对U盘进行分区。打开磁盘管理工具的方法是:右键点击“计算机”,选择“管理”,在左侧的管理面板中找到“磁盘管理”。
选择U盘进行分区
在磁盘管理工具中,找到U盘对应的磁盘,右键点击该磁盘,选择“压缩卷”或“删除卷”,即可开始对U盘进行分区操作。
确定分区大小
在进行分区之前,需要确定每个分区的大小。可以根据自己的需求来设置分区大小,比如按文件类型进行划分,或者按存储空间大小进行划分。
创建新分区
在磁盘管理工具中,选择未分配的空间,右键点击,选择“新建简单卷”。按照向导的提示,设置新分区的大小、格式化方式和驱动器号等信息。
格式化新分区
创建完新分区之后,需要对其进行格式化,使其能够被系统正常识别和使用。选择新分区,在磁盘管理工具中右键点击,选择“格式化”。根据向导的提示,设置格式化选项,并开始格式化新分区。
重复以上步骤创建多个分区
如果需要创建多个分区,可以重复以上步骤,依次创建更多的分区。根据自己的需求,可以创建不同大小、不同用途的分区,以满足不同的文件管理需求。
给分区设置标签
为了方便识别和管理各个分区,可以给每个分区设置一个标签。选择相应的分区,在磁盘管理工具中右键点击,选择“属性”,在标签栏中输入对应的标签名称。
分区后如何使用
分区完成后,U盘将会出现多个独立的驱动器,每个驱动器对应一个分区。在使用U盘时,可以根据需求将文件存储到不同的分区中,以便于分类和管理。
注意事项:安全删除硬件
在使用分区后的U盘时,需要注意安全删除硬件的操作。在拔出U盘之前,务必先右键点击U盘驱动器,选择“安全删除硬件”,再进行拔出操作,以防数据丢失。
常见问题解答:无法分区的解决方法
在进行U盘分区时,有时会遇到无法分区的问题。可能是因为U盘本身存在问题,也可能是因为系统设置不当。可以通过查找相关教程或咨询专业人士来解决此类问题。
常见问题解答:分区后文件丢失的解决方法
有些用户在分区后会遇到文件丢失的情况。首先要确认是否操作失误导致文件被删除,如果是系统故障导致的文件丢失,可以尝试使用数据恢复软件来恢复丢失的文件。
常见问题解答:分区后读写速度变慢的解决方法
分区后,有些用户可能会发现U盘的读写速度变慢了。可以尝试将U盘进行重新格式化,或者使用优化工具进行系统优化,以提升U盘的读写速度。
通过本文的介绍,相信大家已经了解了在Win7系统下进行U盘分区的步骤和技巧。通过合理地分区设置,可以更好地管理U盘中的文件,提高存储空间的利用率。希望本文能对您有所帮助,让您轻松搞定分区问题。
文章结尾:对于Win7系统用户来说,U盘分区是一个非常实用的技巧。通过合理地对U盘进行分区设置,可以更好地管理存储空间,方便文件分类和管理。同时,在进行U盘分区时,也需要注意数据备份、安全删除硬件等操作,以保护重要数据的安全。通过本文的介绍,相信大家已经掌握了Win7系统下U盘分区的步骤和技巧,希望能对大家有所帮助。