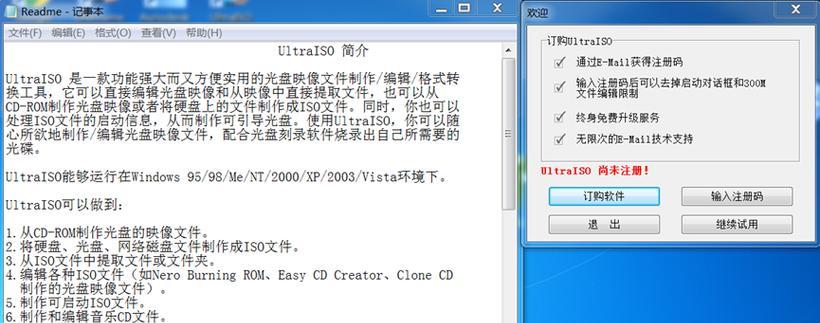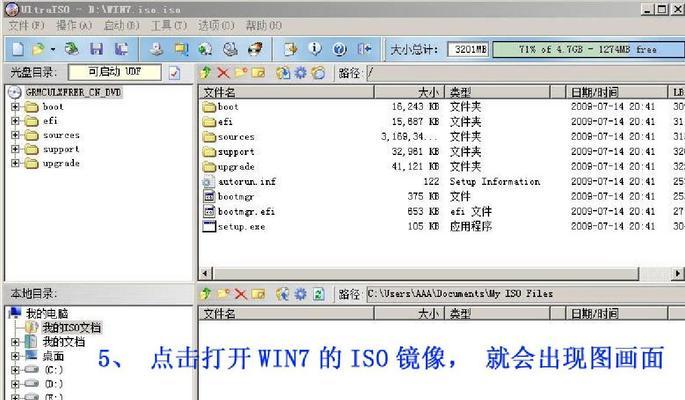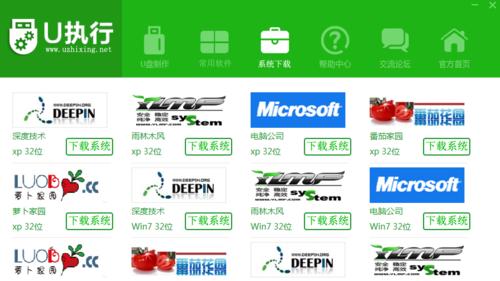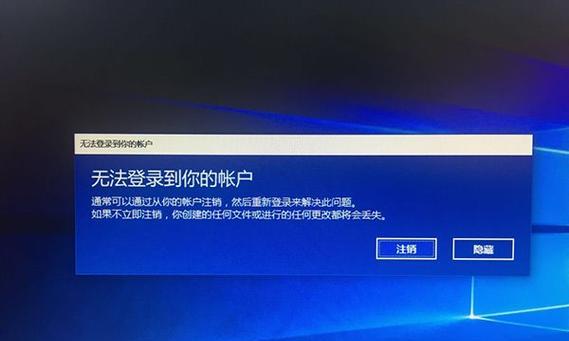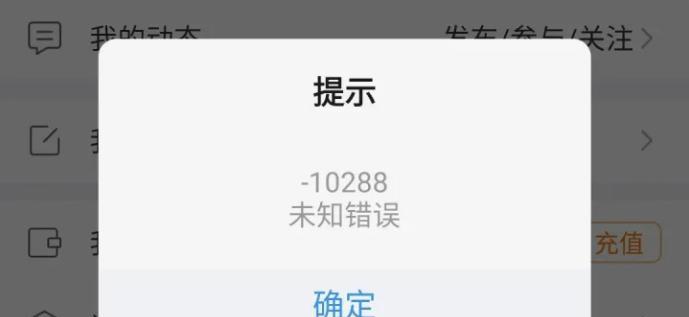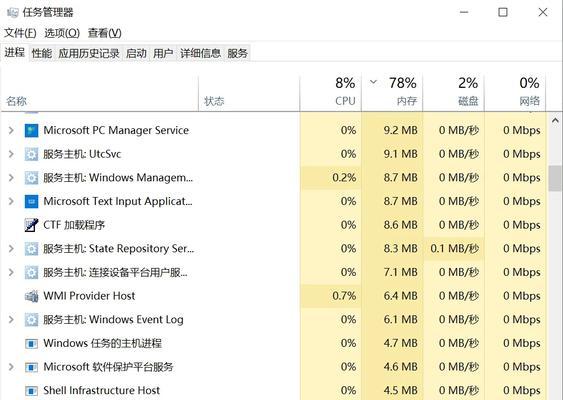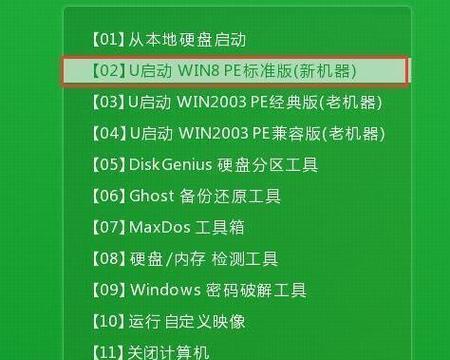在电脑使用的过程中,我们常常需要安装新的操作系统来提升性能或解决问题。而使用U盘装ISO系统是一种简单而高效的方式。本文将详细介绍如何通过U盘来安装ISO系统,让你的电脑焕然一新。
1.准备工作:选择合适的ISO文件
在开始操作之前,首先需要确保有一个可靠的ISO文件,并且根据自己的需要选择适合的操作系统版本。
2.获取一个空白U盘并备份数据
由于操作过程会格式化U盘,为了防止数据丢失,我们需要提前将U盘中的数据备份到其他设备中。
3.下载和安装Rufus软件
Rufus是一款免费且易于使用的软件,用于创建可启动U盘。在操作系统安装之前,需要先下载并安装这个软件。
4.打开Rufus软件并插入U盘
打开刚刚安装好的Rufus软件,并插入准备好的U盘。在软件界面中,选择正确的U盘。
5.选择ISO文件并设置分区方案
在Rufus软件界面中,点击“选择”按钮,然后浏览和选择之前准备好的ISO文件。接下来,选择适合的分区方案,一般建议选择“MBR”。
6.设置文件系统和启动方式
在Rufus软件界面中,选择合适的文件系统,例如FAT32。同时,选择“写入方式”为“ISO映像”。
7.开始制作可启动U盘
点击Rufus软件界面中的“开始”按钮,开始制作可启动U盘。这个过程可能需要几分钟的时间,请耐心等待。
8.完成制作,重启电脑并设置启动项
当Rufus软件显示制作完成后,将U盘插入需要安装新系统的电脑,并重启电脑。在电脑重启时,按下对应的按键进入BIOS设置界面。
9.设置启动项为U盘
在BIOS设置界面中,找到并选择“启动顺序”或“引导顺序”选项,并将U盘设置为第一启动项。保存设置并退出BIOS。
10.开始安装新系统
重启电脑后,系统将自动从U盘启动,并开始安装新系统。按照安装界面上的提示进行操作,直到安装完成。
11.移除U盘并重新启动
安装完成后,重启电脑并及时移除U盘。系统将从硬盘启动,并进入新安装的操作系统。
12.进行初始化设置
根据系统的提示,进行初始化设置,包括语言、时区、网络连接等。
13.恢复备份的数据
将之前备份的数据导入新系统中,确保重要文件和个人设置得以恢复。
14.安装必要的驱动和软件
根据需要,安装必要的驱动和软件,以确保系统正常运行,并满足个人需求。
15.享受全新系统的畅快体验
通过U盘装ISO系统成功后,你将享受到一个焕然一新的操作系统,提升电脑性能,提供更好的使用体验。
通过本文提供的U盘装ISO系统教程,你可以轻松地安装新的操作系统。这种方法不仅简单高效,而且可以节省时间和成本。希望这篇文章对你有所帮助,并能让你的电脑焕然一新。