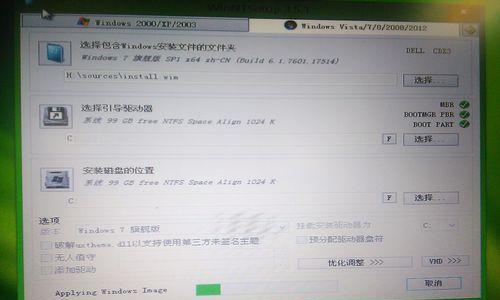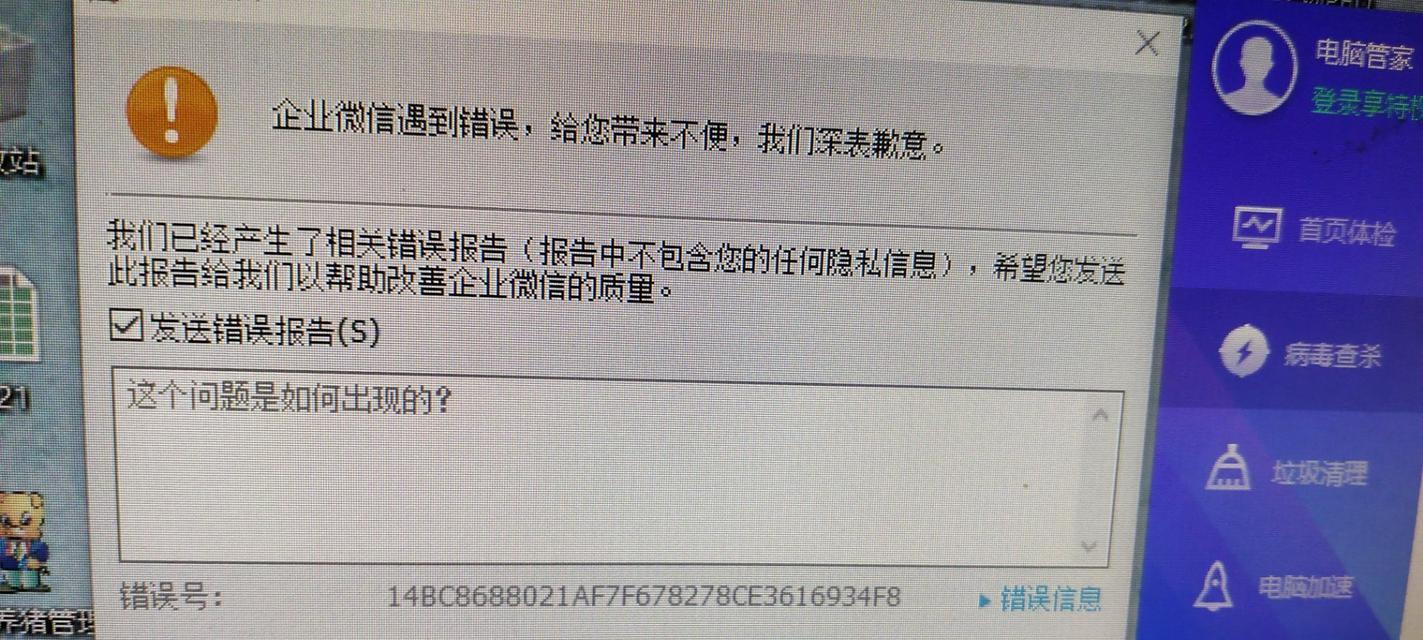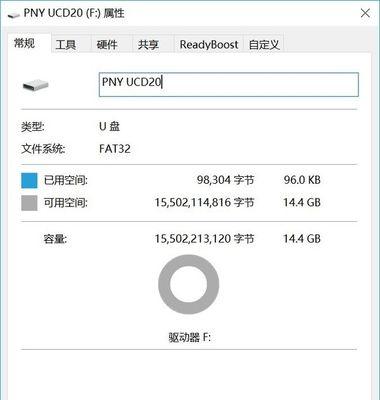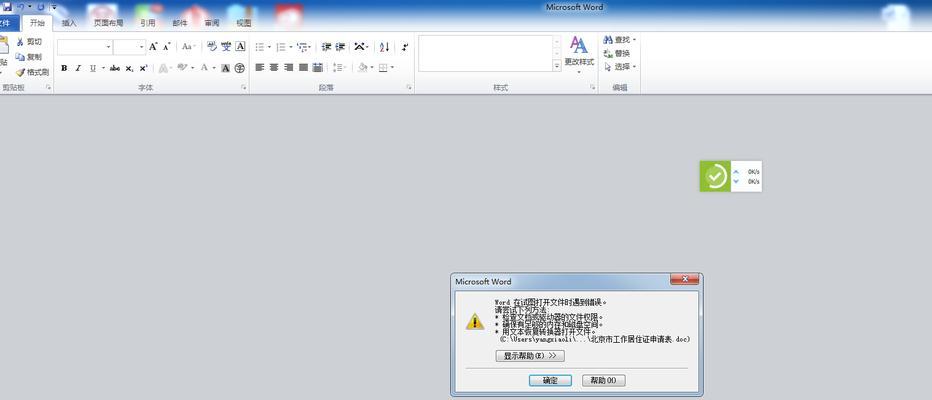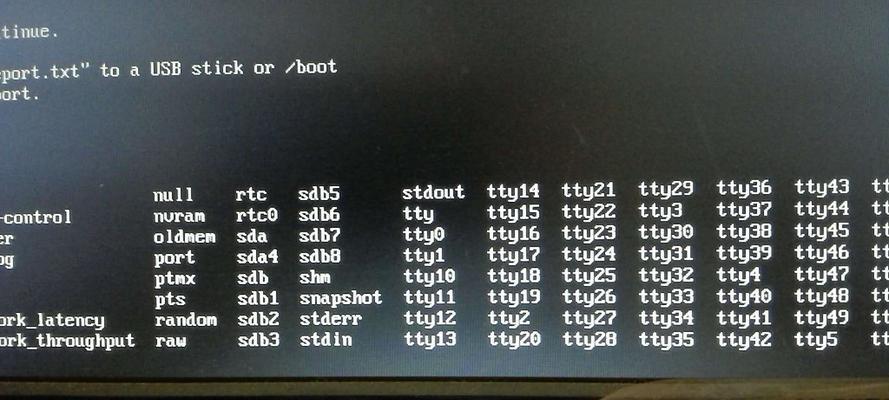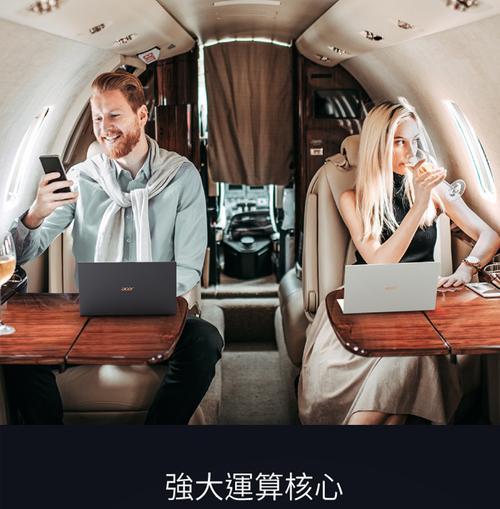在使用计算机的过程中,我们经常会遇到磁盘空间不足的问题,这不仅会影响电脑的性能,还会影响我们的工作效率。为了解决这个问题,我们可以借助Ghost工具进行快速分区,从而轻松管理存储空间。本文将为大家介绍如何使用Ghost快速分区的方法和步骤,帮助大家高效地管理磁盘空间。
一、什么是Ghost工具及其作用
通过Ghost工具,我们可以对硬盘进行克隆、备份和恢复等操作,同时也可以进行快速分区。Ghost工具能够帮助我们快速整理和管理磁盘空间,提高电脑的性能。
二、Ghost工具的下载和安装
1.前往Ghost官方网站,下载最新版本的Ghost工具安装包;
2.打开安装包,按照提示一步步进行安装,并选择合适的安装路径。
三、打开Ghost工具并进行分区
1.双击桌面上的Ghost图标,打开Ghost工具;
2.在Ghost工具的主界面中,选择“快速分区”功能;
3.选择需要进行分区的磁盘,并点击“下一步”。
四、选择分区类型和设置大小
1.在分区类型中,选择“新建主分区”或“新建逻辑分区”;
2.设置分区大小,可以根据实际需求进行调整;
3.点击“确定”按钮,进行下一步操作。
五、设置分区标签和文件系统
1.在分区标签中,输入合适的分区名称,便于识别和管理;
2.选择合适的文件系统,如NTFS或FAT32等;
3.点击“确定”按钮,进入下一步。
六、应用并确认分区设置
1.在此步骤中,可以对之前的设置进行检查和确认;
2.确认无误后,点击“应用”按钮,开始进行分区操作。
七、等待分区完成
在分区过程中,需要耐心等待,不要中断操作。具体时间会根据磁盘大小和配置而有所不同。
八、完成分区设置
一旦分区完成,会弹出提示框告知操作成功。点击“完成”按钮,关闭Ghost工具。
九、在新分区中存储文件
1.双击“此电脑”图标,即可看到新分区的出现;
2.将需要存储的文件或文件夹拖拽到新分区中即可。
十、管理磁盘空间
1.可以通过右键点击新分区,选择“属性”来查看分区的可用空间;
2.如果需要进一步管理磁盘空间,可以使用Ghost工具的其他功能,如合并分区、调整分区大小等。
十一、注意事项及常见问题
1.在进行分区操作之前,务必备份重要数据,以免数据丢失;
2.分区过程中,不要中断操作,避免损坏磁盘数据;
3.如果分区失败或遇到其他问题,可以参考Ghost工具的帮助文档或寻求技术支持。
十二、使用Ghost工具的其他功能
除了快速分区外,Ghost工具还有很多其他功能,如磁盘克隆、系统备份与还原等。用户可以根据自己的需求,灵活使用这些功能。
十三、优化电脑性能的建议
除了进行磁盘分区外,我们还可以采取其他措施来优化电脑性能,如清理无用文件、卸载不必要的程序等。
十四、
通过Ghost工具的快速分区功能,我们可以轻松管理磁盘空间,提高电脑的性能。在使用过程中,要注意备份重要数据并遵循操作步骤,以免造成数据丢失或其他问题。希望本文能对大家进行Ghost快速分区的操作提供帮助。
十五、参考文献
在编写本文时,参考了Ghost工具的官方文档以及一些相关教程。在进行Ghost快速分区操作时,建议参考官方文档或向技术支持寻求帮助。