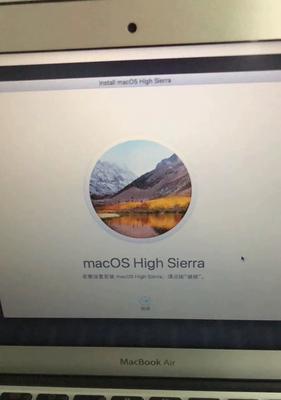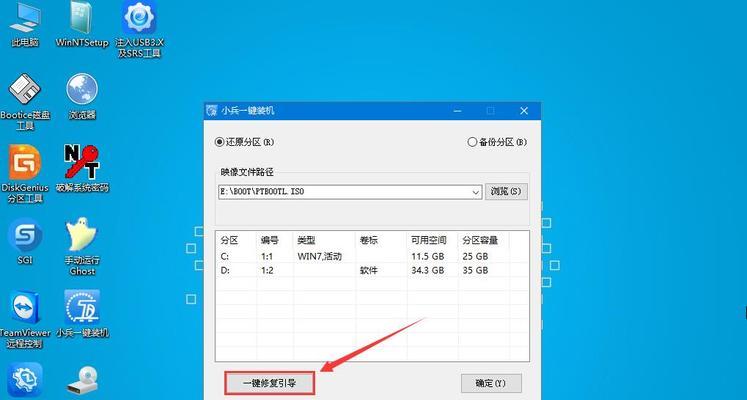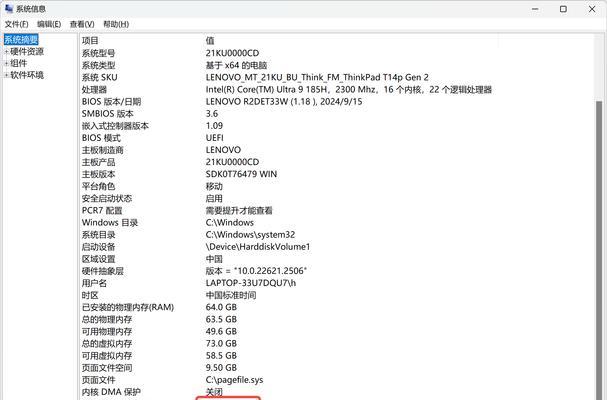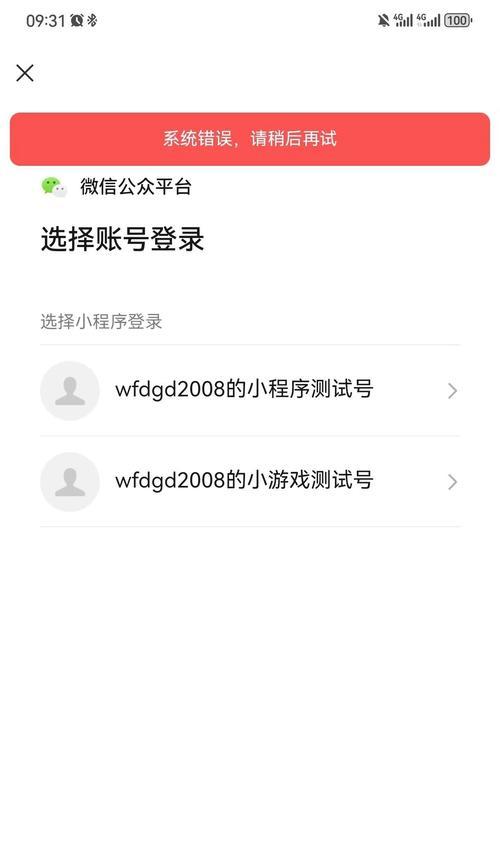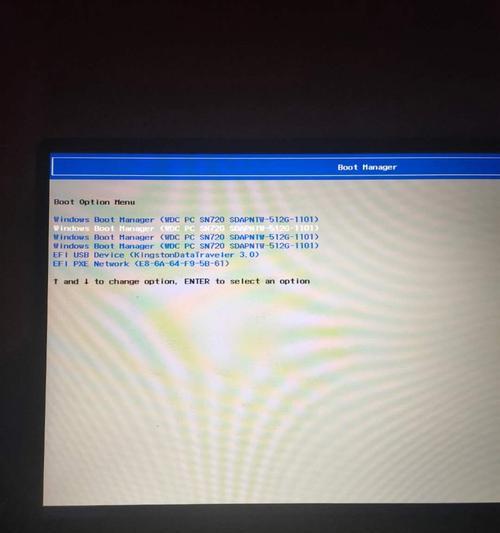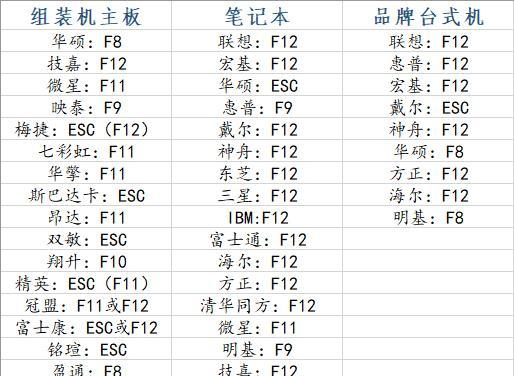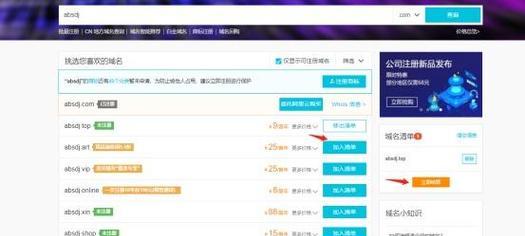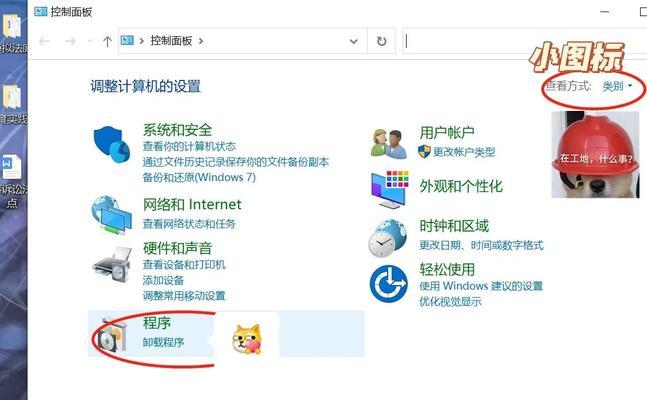随着电脑应用的日益普及,许多用户开始追求更好的操作系统体验,希望在一台电脑上同时安装两个不同的操作系统。而使用U盘进行双系统安装是一种简单快捷的方法。本文将为大家详细介绍如何使用U盘来装双系统。
一:准备工作
在开始双系统安装之前,我们需要一些准备工作。确保你有一个可靠的U盘,并备份其中的所有数据。下载你想要安装的两个操作系统的镜像文件,并确保它们是可启动的。备份好你电脑上的所有重要数据,以防意外发生。
二:制作U盘启动盘
将U盘插入电脑,打开一个可靠的制作启动盘工具,如Rufus。在工具中选择U盘作为目标设备,然后导入你下载好的操作系统镜像文件。设置好分区格式和文件系统后,点击开始制作按钮,等待制作过程完成。
三:调整电脑启动顺序
在电脑开机时,按下相应的键(通常是F2或Delete键)进入BIOS设置界面。找到“启动顺序”或“BootOrder”选项,将U盘的启动选项移到第一位。保存设置并退出BIOS。
四:安装第一个操作系统
重启电脑,进入U盘的启动界面。选择你要安装的第一个操作系统,并按照提示进行安装。在安装过程中,选择好安装位置和分区大小,并根据需要设置相关选项。
五:完成第一个操作系统的安装
等待第一个操作系统的安装过程完成。安装完成后,重新启动电脑,并进入新安装的操作系统。根据引导提示,进行一些初始设置,例如设置语言、时区、账户等。
六:安装第二个操作系统
回到U盘的启动界面,选择安装第二个操作系统,并按照提示进行安装。同样地,选择好安装位置和分区大小,并根据需要设置相关选项。
七:完成第二个操作系统的安装
等待第二个操作系统的安装过程完成。安装完成后,重新启动电脑,进入新安装的第二个操作系统。进行一些初始设置,例如设置语言、时区、账户等。
八:设置双系统启动顺序
有时候,电脑可能会自动进入其中一个操作系统而无法选择。为了解决这个问题,我们需要在其中一个操作系统中安装引导程序,如EasyBCD。使用该程序设置双系统的启动顺序,并确保可以在启动时进行选择。
九:优化双系统设置
在双系统安装完成后,我们可以进行一些优化设置以提高使用体验。例如,可以设置默认启动的操作系统、调整分区大小、安装驱动程序、优化性能等。
十:备份重要数据
在使用双系统的过程中,我们应该时刻注意数据的安全。定期备份重要数据至外部存储设备,以防止数据丢失或系统故障。
十一:注意事项及常见问题解决
在双系统安装过程中,可能会遇到一些问题,例如无法启动、无法正常安装等。我们需要注意一些常见问题的解决方法,并确保能够正确操作。
十二:使用双系统的优势和注意事项
双系统安装后,我们可以享受到两个操作系统所带来的不同体验和功能。但同时也需要注意一些问题,如磁盘空间、软件兼容性等。
十三:更新操作系统和软件
无论是Windows还是其他操作系统,我们都应该定期更新系统补丁和软件版本,以保持系统的安全性和稳定性。
十四:删除双系统
如果你不再需要双系统,可以选择删除其中一个操作系统。在删除之前,请确保备份好重要数据,并使用专业的分区工具进行删除操作。
十五:
通过使用U盘安装双系统,我们可以在一台电脑上同时享受两个操作系统的优势。然而,在进行双系统安装时,需要注意备份重要数据、正确设置启动顺序以及定期更新系统等。希望本文的教程能够帮助大家顺利完成双系统的安装。