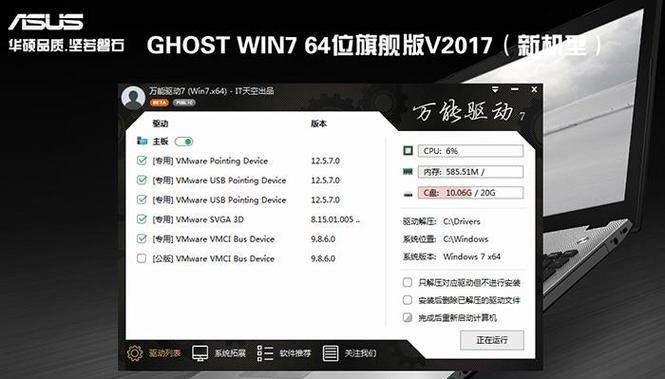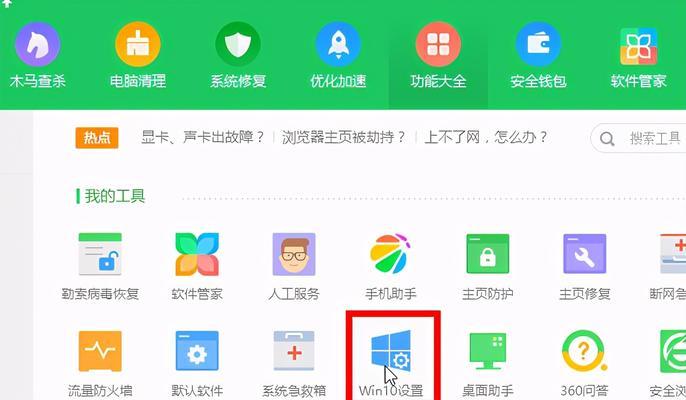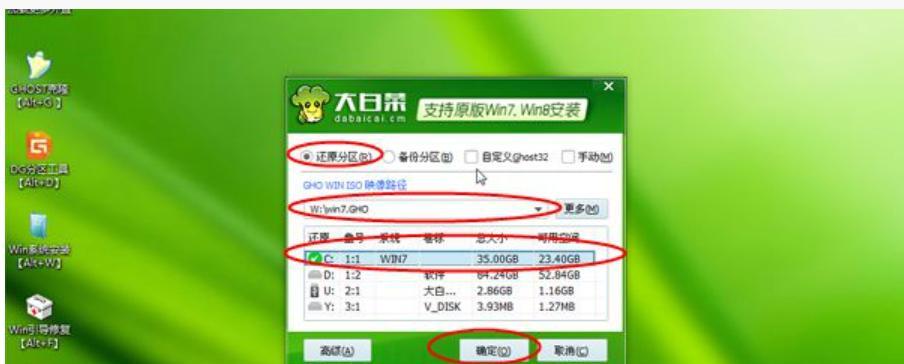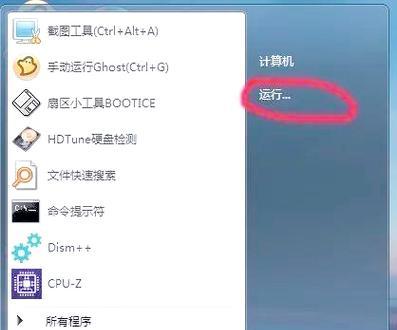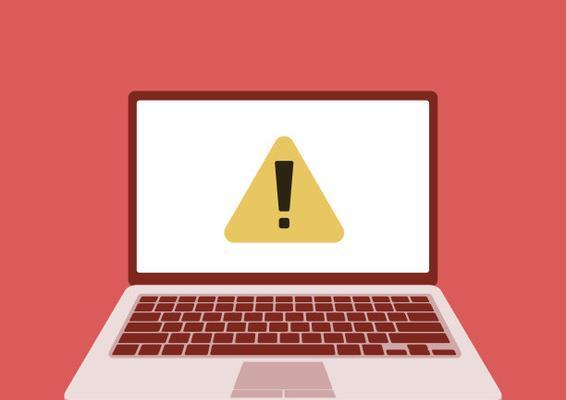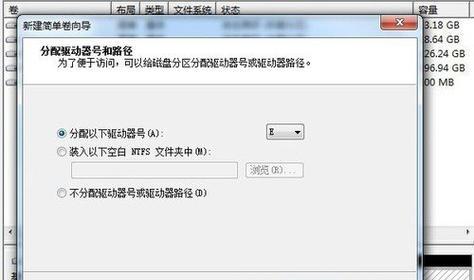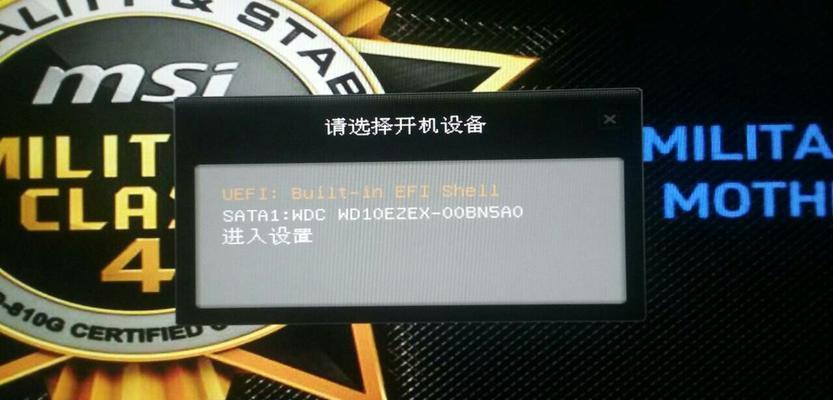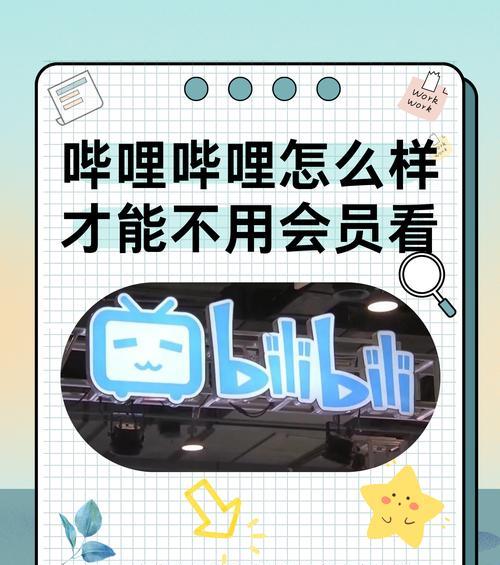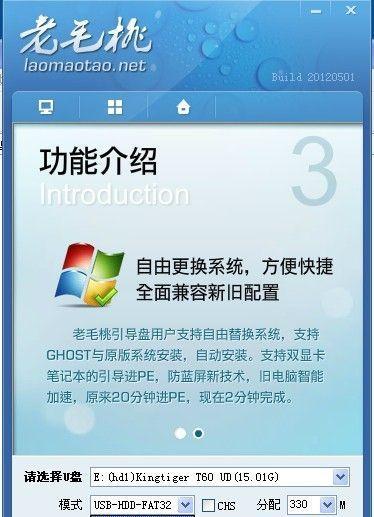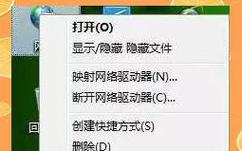安装操作系统是电脑使用的基础,而使用U盘来装系统相比于光盘更加方便快捷。本文将为您详细介绍如何使用华硕电脑和U盘来安装Win7系统的步骤及需要注意的事项。
一、准备工作:选择合适的U盘和下载Win7系统镜像文件
1.1选择容量大于8GB的U盘,确保U盘中无重要文件(格式化U盘可清除内部数据)。
1.2访问微软官网或其他可信网站下载Win7系统的ISO镜像文件,并确保下载完成后的文件完整。
二、制作Win7系统启动盘:使用官方工具或第三方软件制作启动盘
2.1使用官方工具WindowsUSB/DVD下载工具或其他第三方软件如Rufus等制作启动盘。
2.2将U盘插入电脑,打开制作启动盘的工具并按照提示选择ISO文件和U盘,点击开始制作按钮。
三、BIOS设置:修改华硕电脑的启动项设置
3.1重启华硕电脑,连续按下Del或F2键进入BIOS设置界面。
3.2在启动项菜单中,将U盘作为首选启动项,保存并退出BIOS设置。
四、安装系统:启动电脑并按照提示安装Win7系统
4.1关闭电脑,将制作好的U盘插入电脑,并重新启动。
4.2电脑开机后会自动从U盘启动,进入Win7系统安装界面,按照提示选择语言、时区等设置。
4.3在安装类型界面中,选择自定义(高级)安装,删除旧分区并创建新分区,然后选择新分区进行系统安装。
4.4完成安装后,按照提示进行最后的系统设置,如设定计算机名、密码等。
五、驱动安装:安装华硕电脑的相关驱动程序
5.1通过官方网站或驱动光盘下载并安装华硕电脑的相关驱动程序。
5.2确保所有硬件设备正常工作并更新最新的驱动程序。
六、系统更新:及时更新系统及安全补丁
6.1连接网络后,进入WindowsUpdate或微软官网下载并安装系统更新及安全补丁。
6.2定期检查系统更新并安装,以确保系统安全稳定。
七、常见问题解决:如何解决安装过程中遇到的问题
7.1如果出现安装界面卡住的情况,可以尝试重新制作启动盘或更换U盘重试。
7.2如果出现无法安装系统的错误提示,可尝试检查U盘、镜像文件完整性,并重启电脑再次尝试安装。
八、注意事项:避免出现问题的常见注意事项
8.1确保电脑插入电源并保持稳定的电源供应。
8.2不要在安装过程中断开U盘或关闭电脑电源,以免造成系统损坏。
8.3在安装系统前备份重要的个人文件,以防止数据丢失。
九、优化设置:根据个人需求对系统进行优化
9.1安装完成后,根据个人偏好进行系统设置,如更改壁纸、调整显示效果等。
9.2可以安装必要的软件和工具,并进行系统优化,提升电脑性能和使用体验。
十、通过U盘安装Win7系统简单快捷
通过本文所介绍的步骤,您可以轻松地使用U盘在华硕电脑上安装Win7系统。确保准备工作、制作启动盘、修改BIOS设置、安装系统、安装驱动以及更新系统等步骤都正确无误,您将获得一个稳定且高效的操作系统。记得遵循注意事项,并根据个人需求进行优化设置,让您的华硕电脑始终保持最佳状态。