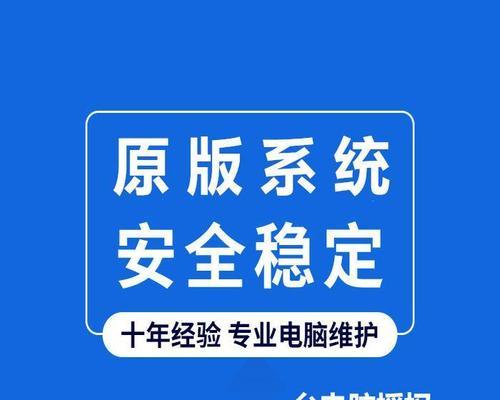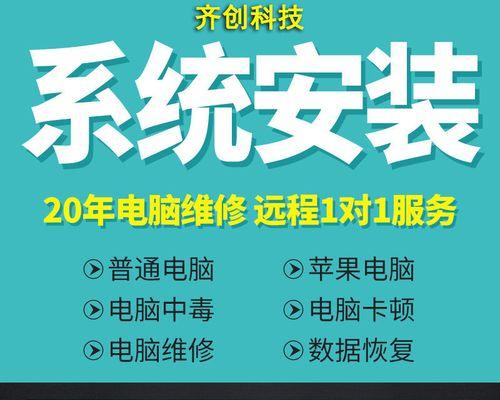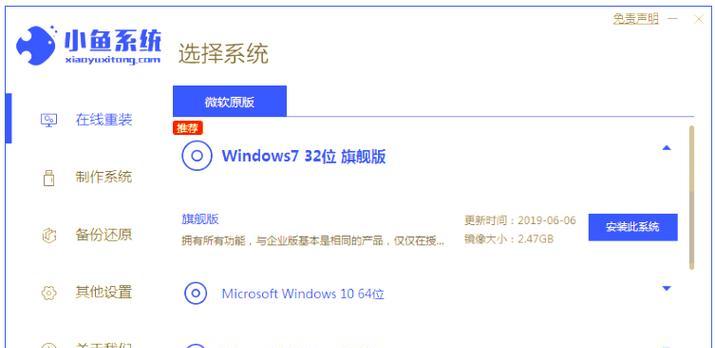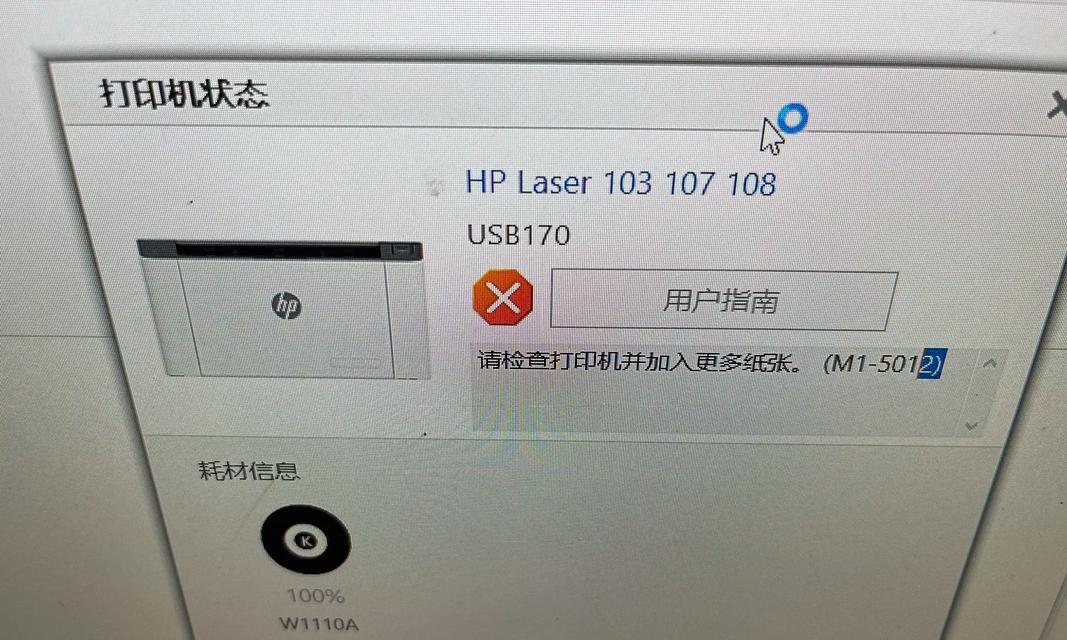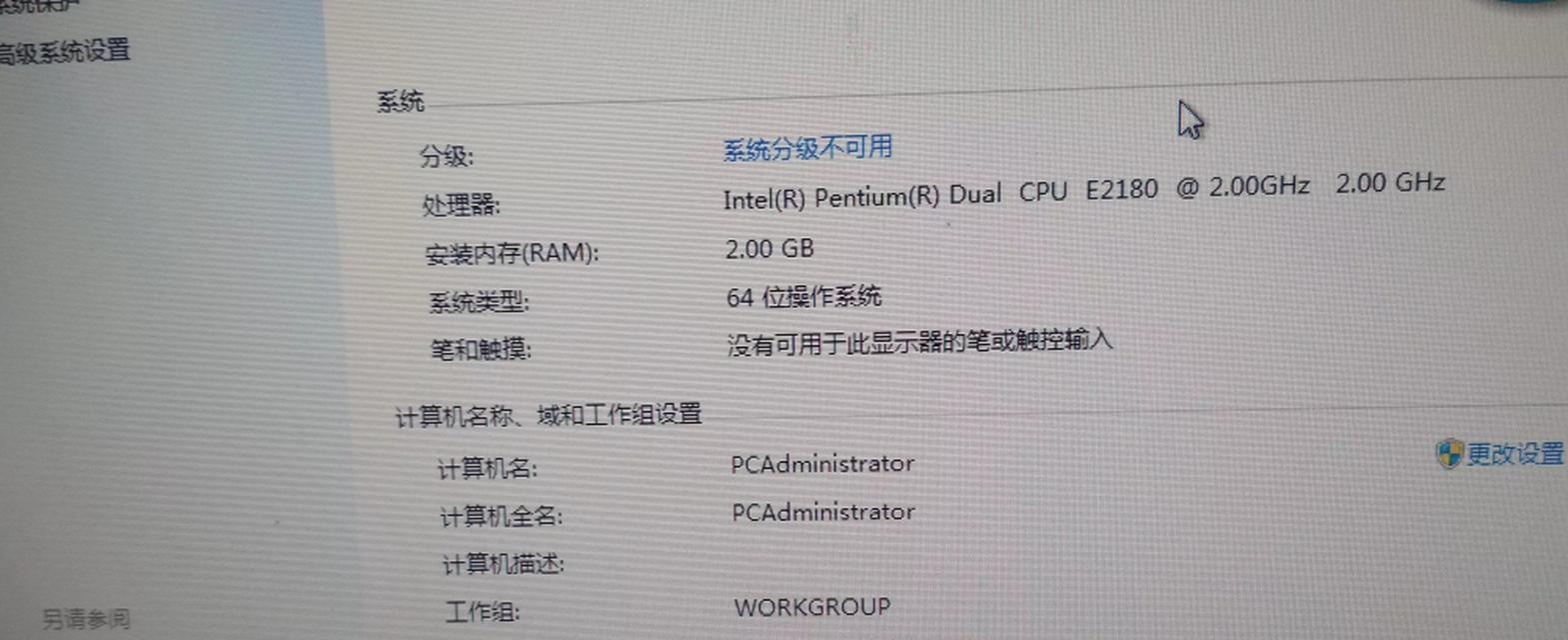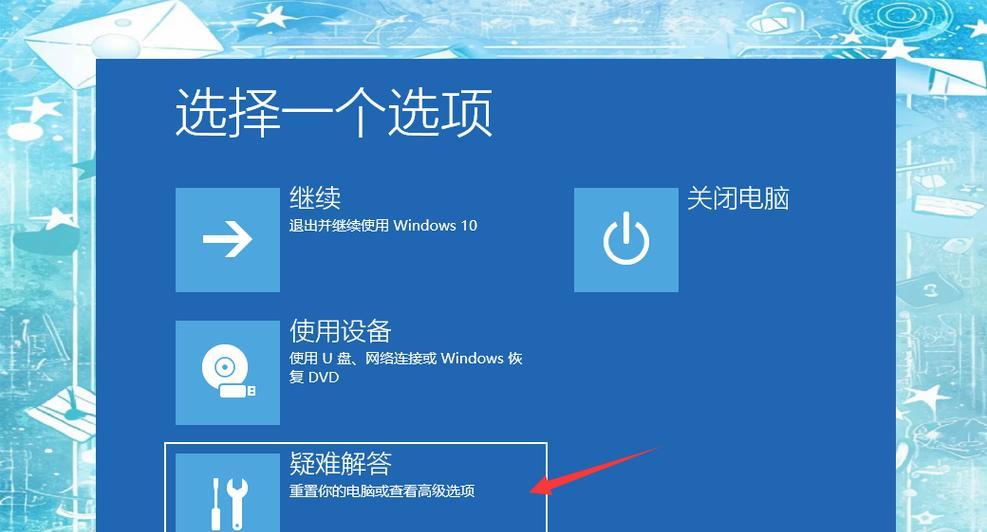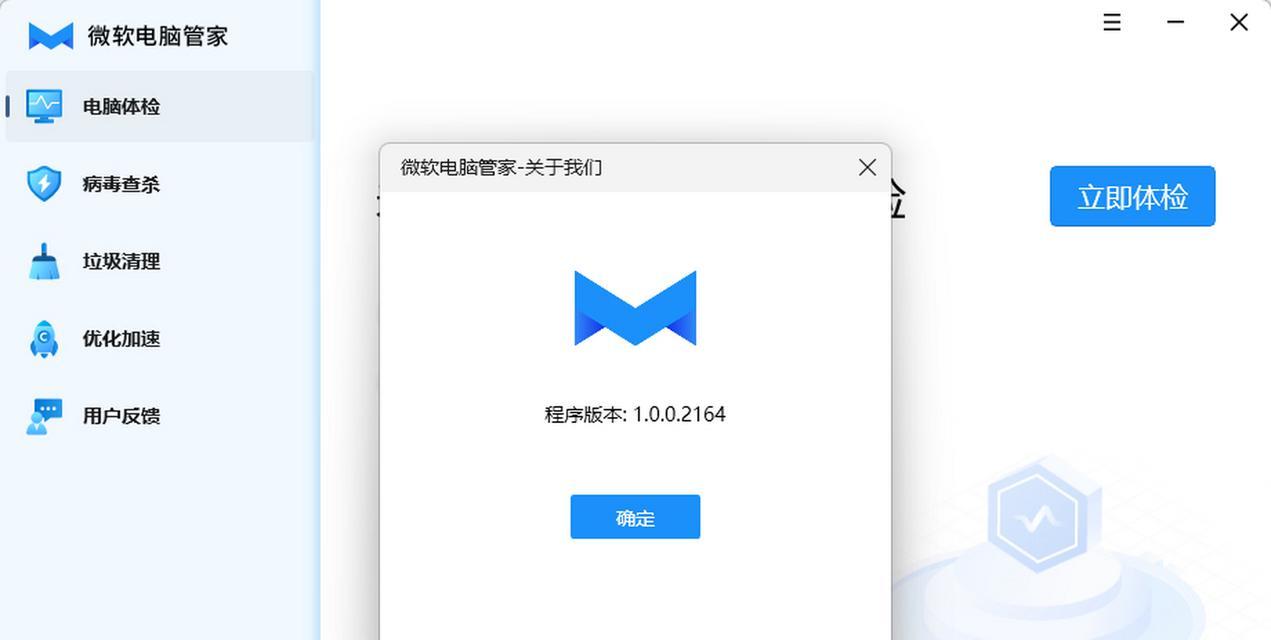在某些情况下,我们可能需要将原本预装有Win10的电脑安装为Win7系统。本文将详细介绍在Win10电脑上安装Win7系统的步骤和注意事项,帮助读者顺利完成系统的更换。
一、准备工作
在开始安装之前,需要进行一些准备工作。
1.检查电脑硬件兼容性
你需要确保你的电脑硬件兼容Win7系统。检查电脑的处理器、内存、显卡等硬件是否满足Win7的最低要求。
2.备份重要数据
在安装过程中,原有的数据可能会被删除或覆盖。为了防止数据丢失,务必提前备份重要文件和资料。
3.获取Win7系统安装盘或镜像
你需要获取一份可用的Win7系统安装盘或镜像文件。你可以从官方渠道购买或下载,并确保其是正版授权。
二、创建启动盘
在安装Win7之前,你需要创建一个可启动的安装盘或U盘。
4.下载和安装WindowsUSB/DVD下载工具
从Microsoft官方网站下载WindowsUSB/DVD下载工具,并按照指引安装在电脑上。
5.选择并导入Win7系统镜像文件
打开WindowsUSB/DVD下载工具,选择你下载好的Win7系统镜像文件,并导入到工具中。
6.创建启动盘
在WindowsUSB/DVD下载工具中,选择“USB设备”或“DVD刻录机”,然后点击“开始复制”来创建启动盘。
三、安装Win7系统
一切准备就绪后,开始安装Win7系统。
7.重启电脑并按照提示进入BIOS设置
重新启动电脑,在开机画面按下指定的按键(通常是Del键或F2键)进入BIOS设置。
8.在BIOS设置中将启动顺序调整为优先加载启动盘
在BIOS设置中找到“启动选项”或“启动顺序”等相关选项,并将启动顺序调整为优先加载你之前制作好的启动盘。
9.保存设置并重启电脑
保存设置后,退出BIOS界面,并重新启动电脑。电脑将从启动盘中加载Win7系统安装程序。
10.选择语言、时区和键盘布局
在安装界面中,选择你所需的语言、时区和键盘布局,并点击“下一步”继续。
11.点击“安装”开始安装Win7系统
在安装界面中,点击“安装”按钮,开始安装Win7系统。根据提示进行操作,直至安装完成。
12.设置用户名和计算机名称
在安装过程中,你需要设置一个用户名和计算机名称。输入你所需的信息,并点击“下一步”。
13.选择网络类型和密码
选择你所需的网络类型,并设置一个密码来保护你的计算机。点击“下一步”继续。
14.等待系统安装完成
系统安装过程需要一定时间,耐心等待直至安装完成。在此过程中,不要关闭电脑或中断电源。
15.完成安装
安装完成后,电脑将会重新启动,并进入到新安装的Win7系统。根据提示进行个人设置和更新操作,即可使用全新的Win7系统。
通过本文的教程,你可以轻松地在Win10电脑上安装Win7系统。在操作过程中,记得备份重要数据、检查硬件兼容性,并按照步骤创建启动盘、设置BIOS启动顺序等。祝愿你能成功完成系统的更换,并享受全新的Win7操作体验!