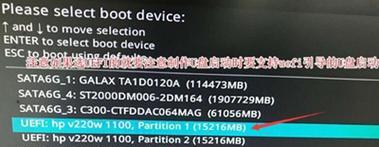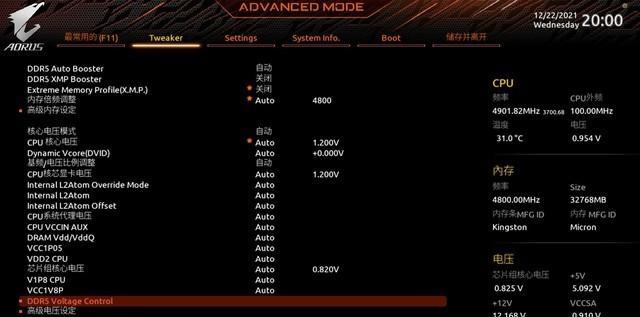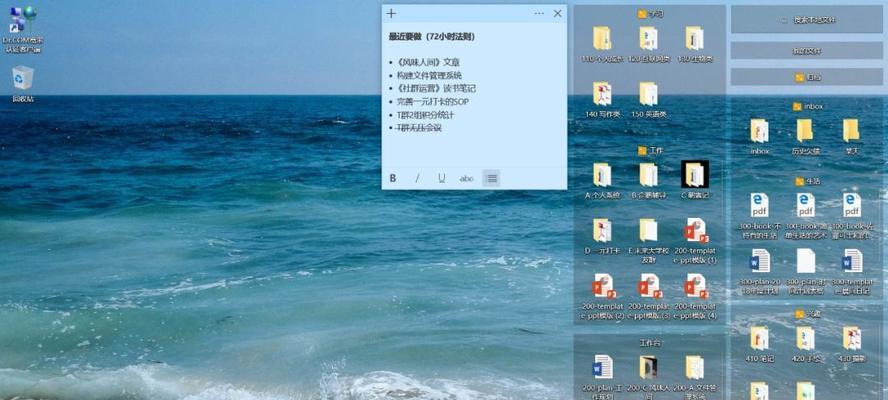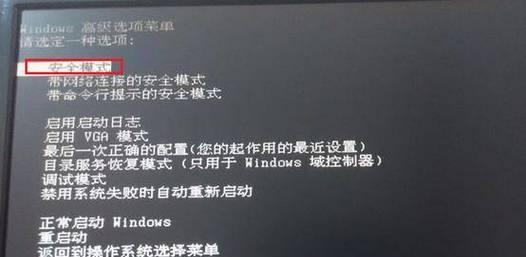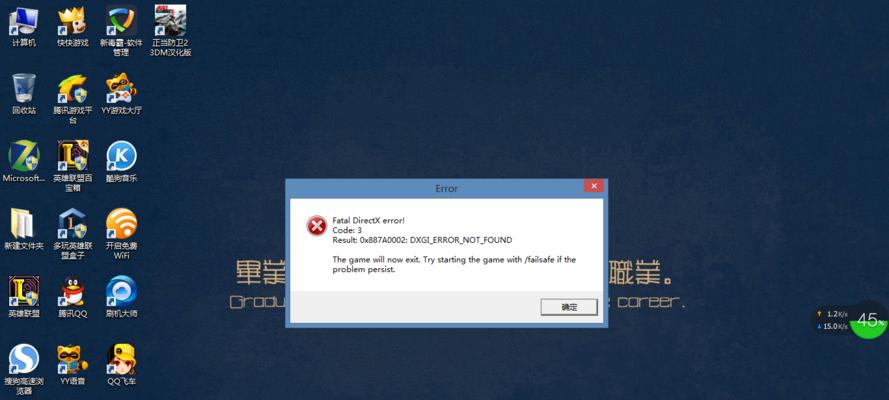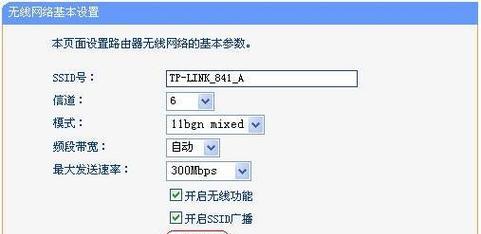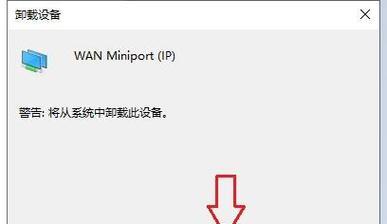在使用华硕笔记本的过程中,有时候需要对BIOS进行升级,以解决一些系统或硬件的问题。而通过U盘进行BIOS升级是一种常用的方法,它简单、方便且不容易出错。本文将详细介绍使用U盘进行华硕笔记本BIOS升级的方法和步骤。
1.准备工作
在进行BIOS升级之前,我们需要做一些准备工作。确保你拥有一根可用的U盘,并且该U盘的容量足够大以容纳BIOS文件。前往华硕官方网站,下载最新的BIOS文件,并将其保存到U盘中。
2.备份重要数据
BIOS升级过程中有一定的风险,因此在开始升级之前,请务必备份你笔记本中的重要数据。这样,即使升级出现问题,你的数据也能得到保护。
3.进入BIOS设置
在开始升级BIOS之前,我们需要进入笔记本的BIOS设置界面。重启你的华硕笔记本,并在启动过程中按下相应的按键(通常是F2或Del键)进入BIOS设置界面。
4.找到BIOS升级选项
在BIOS设置界面中,使用键盘上的方向键来移动光标,找到相关的BIOS升级选项。这通常位于"Advanced"或"Tools"等菜单下,具体位置可能因不同型号而有所不同。
5.选择U盘作为升级介质
在BIOS升级选项中,选择U盘作为升级介质。这样,你的笔记本将会从U盘中读取并加载BIOS文件。
6.选择要升级的BIOS文件
当你选择了U盘作为升级介质后,系统会自动扫描U盘中的文件。使用方向键选择你要升级的BIOS文件,并确认选择。
7.开始升级
在确认选择了要升级的BIOS文件后,点击相应的按钮开始进行升级。此时,请务必确保你的笔记本电源充足并保持稳定,否则可能导致升级失败或损坏硬件。
8.等待升级完成
升级过程可能需要一些时间,在等待升级完成的过程中,请不要关闭笔记本电源或进行其他操作。耐心等待直到升级完成。
9.重启笔记本
当升级完成后,系统会提示你重新启动笔记本。按照提示,点击相关按钮重启你的华硕笔记本。
10.检查升级结果
在笔记本重新启动后,进入BIOS设置界面,检查升级结果是否成功。如果成功,你将看到新的BIOS版本号;如果失败,系统可能会回滚到原来的版本。
11.恢复数据
如果升级成功并且没有出现任何问题,你可以开始恢复之前备份的数据。将数据从外部存储设备(如U盘)拷贝回笔记本中即可。
12.测试系统稳定性
完成BIOS升级后,建议测试一下系统的稳定性和正常工作状态。运行一些应用程序或进行一些常规操作,以确保升级没有引发其他问题。
13.遇到问题如何解决
如果在升级过程中遇到任何问题,例如升级失败或无法正常启动,可以尝试恢复到原来的BIOS版本或联系华硕客服寻求帮助。
14.注意事项
在进行BIOS升级时,请务必注意以下几点:确保电源充足、稳定;选择正确的BIOS文件;避免在升级过程中进行其他操作;及时备份重要数据等。
15.结束语
通过U盘进行华硕笔记本BIOS升级可以方便且安全地解决一些系统或硬件的问题。希望本文提供的教程能够帮助到你,顺利完成BIOS升级,提升笔记本的性能和稳定性。
通过本文的教程,我们详细介绍了使用U盘进行华硕笔记本BIOS升级的方法和步骤。在升级BIOS之前,请务必备份重要数据,并仔细阅读注意事项。如果遇到任何问题,请及时联系华硕客服或专业人士寻求帮助。祝你成功完成BIOS升级,并获得更好的使用体验。